PPT를 사용하다 보면 우리는 다양한 이미지를 가져와서 사용해야 합니다. 특히 다른 회사에 대한 벤치마킹이나 다른 회사와의 비교 등을 할 때는 해당 회사의 CI를 많이 가져오게 됩니다. 이런 이미지의 경우 보통 해당 회사에 있긴 하지만 구글에서 이미지 검색을 통해서 가져오기도 합니다. 이렇게 가지고 온 이미지의 경우 그대로 사용할 경우도 있지만 가끔씩 흰색이나 검은색으로 변경해 주어야 합니다. 이번 포스팅에서는 이미지(아이콘) 색 빼기(흰색, 검은색으로 바꾸기) 변경 방법을 설명드리겠습니다.
이미지(아이콘) 색 빼기
1. 우선 구글에서 필요한 이미지를 검색합니다. 검색 후 도구에 들어가서 이미지가 큼으로 선택합니다. PPT 사용 시 이미지를 편집하거나, 파일 크기를 줄일 때 최대한 손상이 줄여야 할 경우도 있습니다.
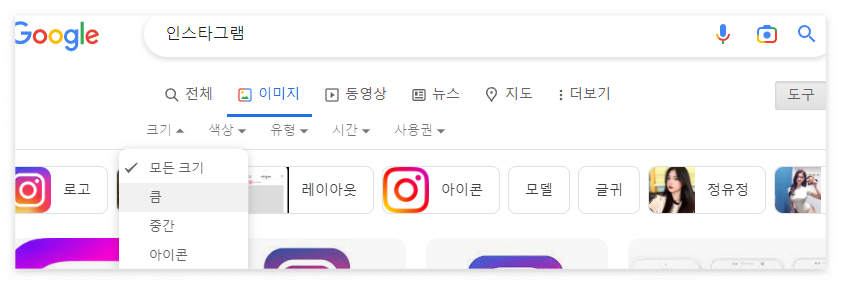
2. 마음에 드는 이미지를 클릭하면 오른쪽에 미리 보기가 나오고 여기에서 우클릭을 하여 이미지 복사를 합니다.

3. 복사한 이미지를 PPT로 가져와서 붙여넣기 합니다. 그리고 나서 상단 메뉴바 [그림 서식] - [색] - [투명한 색 설정]을 클릭해 줍니다. 일단 변화가 없다고 보일 수 있겠지만 흰 배경이었던 부분이 투명하게 변했습니다.
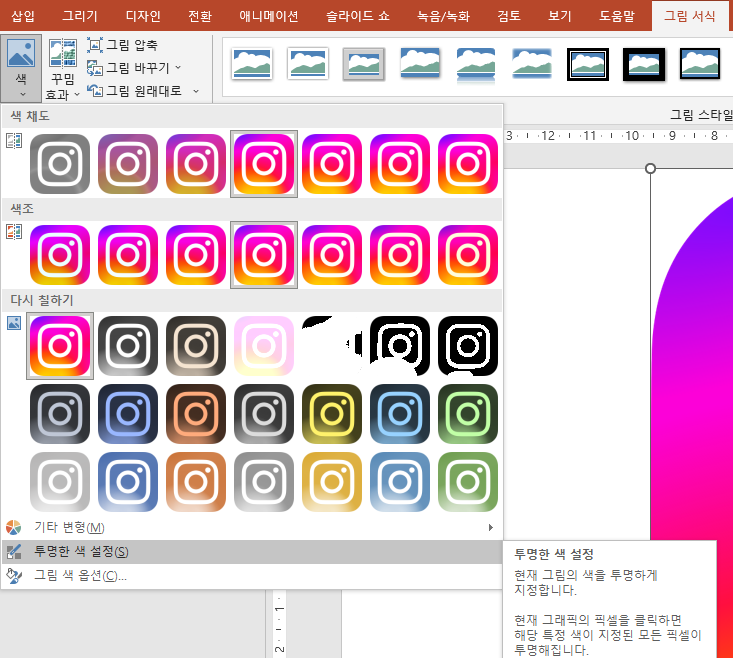
4. 다시 그림을 클릭 후 복사하고 우클릭을 하면 [그림 바꾸기] - [클립보드에서]를 클릭합니다.
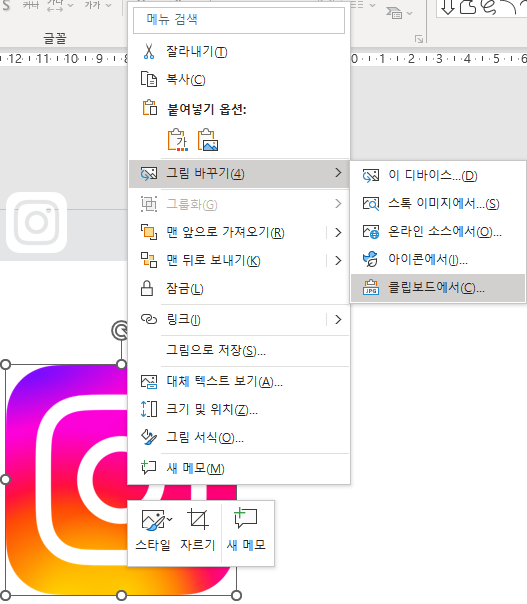
5. 여기서 [그림서식] - [그림]에서 밝기를 수정해 줍니다. 밝기를 높이면 흰색으로 밝기를 낮추면 검은색으로 변경됩니다.(이 과정을 하지 않으면 이미지 전체가 흰색 또는 검은색으로 변경이 됩니다.
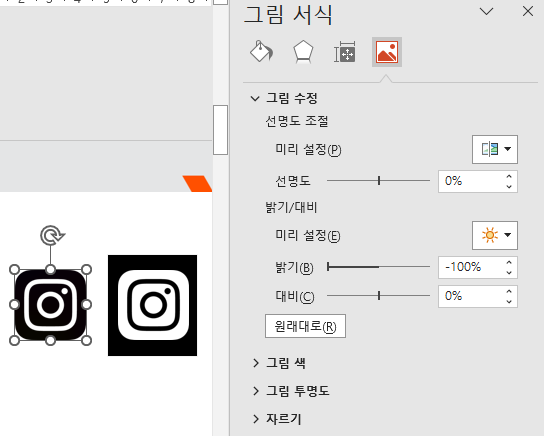
다만 배경이 투명인 PNG와 같은 파일을 다운 받은 경우에는 클릭 후 [그림 서식] - [색]의 다시 칠하기에서 바로 변경할 수도 있습니다. 다만, 배경이 흰색으로 되어 있는 JPG 파일은 검은색으로 변경이 가능하지만 흰색 배경으로 할 경우 배경 때문에 글자가 보이지 않습니다. 이상 이미지(아이콘) 색 빼기 방법이었습니다.
감사합니다.
'PPT > 기초' 카테고리의 다른 글
| 파워포인트 그림/텍스트/도형 투명도 설정하는 방법과 활용법 (0) | 2023.09.11 |
|---|---|
| WordArt / 3D 입체 텍스트(도형) 만들기 (0) | 2023.02.11 |
| PPT 표 그리기 및 응용 2 (0) | 2023.02.10 |
| PPT 표 그리기 및 응용 1 (0) | 2023.02.09 |
| PPT 페이지 번호 넣기 3(PDF로 변환해서 넣기, 알PDF) (0) | 2023.02.03 |
| PPT 페이지 번호 넣기 2(전체 페이지 수, 2페이지를 1페이지로) (0) | 2023.02.02 |
| PPT 페이지 번호 넣기 1(슬라이드마스터) (0) | 2023.01.28 |
| PPT 새 테마 글꼴 만들기 (0) | 2023.01.15 |




댓글