이번 포스팅에서는 엑셀 기본 데이터 채우기에 대해서 작성하겠습니다. 엑셀에서 raw 데이터를 제외하고 반복되는 데이터를 일일이 직접 입력하는 것은 비효율적입니다. 오타가 발생할 수도 있고 작업하는 시간도 늘어날 수 있습니다. 그리고 또한 우리는 직장인이기 때문에 엑셀에 너무 많은 시간을 사용해서는 안됩니다.
자동 채우기
순번(1, 2, 3...)을 입력하거나 같은 형식의 내용(2019-01-01, 2019-01-02, 2019-01-03...)을 채울 때, 또는 그 외 수식을 다른 셀에도 적용하고 싶을 때 사용합니다.
1. 숫자 채우기
- (방법 1) 숫자 1을 입력하고 오른쪽 하단의 사각형 모양에 마우스를 옮기면 '+'의 자동 채우기 핸들이 나타납니다. 이를 원하는 셀까지 드래그하면 1이 자동으로 채워지고, 여기서 [자동 채우기 옵션] - [연속 데이터 채우기]를 하면 1~20번으로 번호가 변경됩니다.
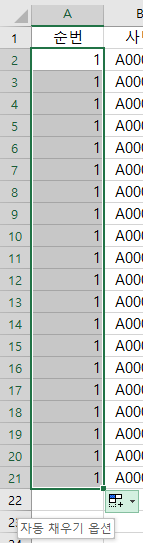
- (방법 2) 숫자 1을 입력하고 'Ctrl'를 누른 상황에서 핸들로 드래그하면 바로 연속 채울 수 있습니다.
- (방법 3) 숫자 A2셀에 1, A3셀에 2를 입력 후 2개의 셀을 선택합니다. 그리고 핸들을 드래그하면 연속으로 채워집니다. 이 경우 1, 2가 반복되는 경우도 있으니 사용에 주의 바랍니다.
- (방법 4) 다른 열에 데이터가 입력되어 있는 경우, 핸들을 더블클릭하면 마지막 데이터가 입력되어 있는 행까지 자동으로 채울 수 있습니다(강추). '1'만 입력하고 더블클릭을 하면 '1'만 채워지고 '1', '2'를 입력하여 선택하고 더블클릭하면 번호가 채워지게 됩니다.
2. 숫자/문자 채우기
- 방법은 위와 동일합니다. 만약 '월'을 입력하다고 할 때 '1월'을 넣고 핸들을 더블클릭하면 1월에서 12월까지 채워집니다. 12월이 넘어가면 다시 1월부터 시작합니다. 13월이라고 채우고 싶다면 목록 패턴을 입력해주셔야 합니다.
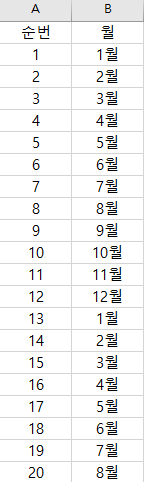
3. 자동 채우기 목록 패턴
직급을 넣는다고 할 때, '사원'을 넣고 더블클릭을 하면 '사원'만 입력이 됩니다. 왜냐하면 엑셀에 저장된 목록에 '사원, 대리, 과장, 차장, 부장'이 저장되어 있지 않기 때문입니다. 특별히 자주 사용하지는 않지만 반복적인 작업을 많이 한다고 할 경우에는 유용하게 사용하실 수 있습니다.
- [파일] - [옵션] - [고급] 범주로 이동하여 거의 마지막에 있는 '사용자 지정 목록 편집'을 클릭합니다.
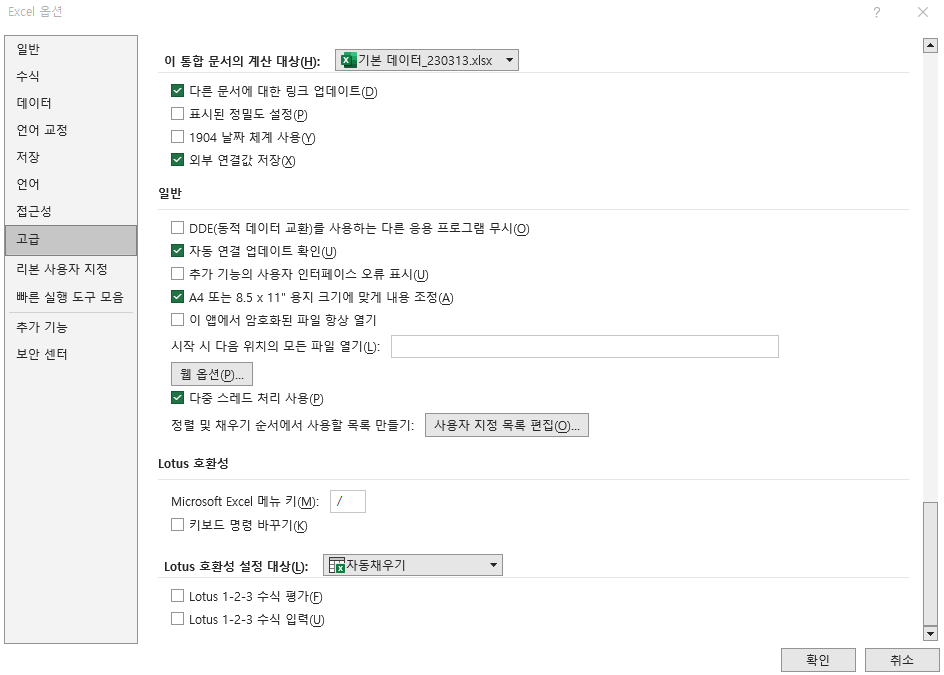
- 목록 항목에 '사원, 대리, 과장, 차장, 부장'을 입력하고 추가를 클릭합니다.
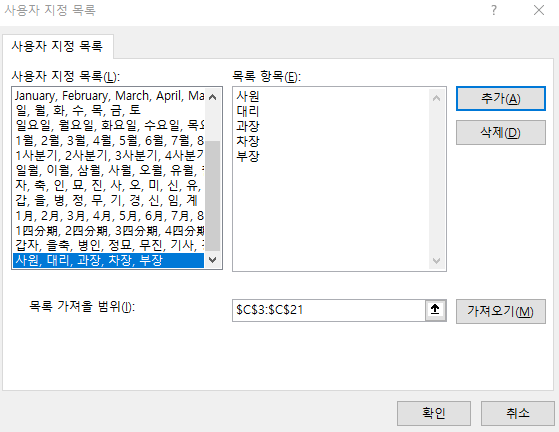
- 확인을 누른 후에 직급셀에서 '사원'의 핸들을 더블클릭을 하시면 자동으로 입력한 내용이 채워지는 것을 확인할 수 있습니다.
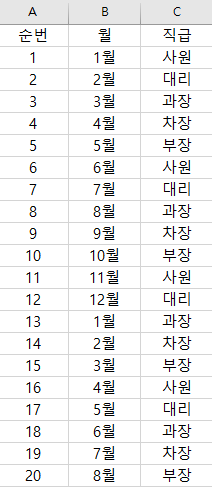
4. 자동으로 수식 채우기
수식에도 적용할 수 있습니다. 수식이 포함된 셀의 자동 채우기를 더블클릭하면 마지막 데이터가 입력되어 있는 행까지 수식을 자동으로 채워줍니다.
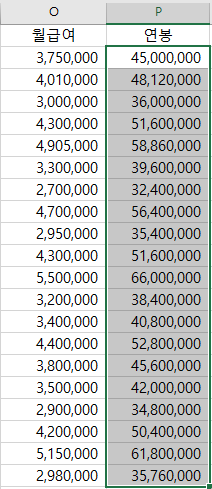
다만 위와 같은 수식(=O2*12)은 더블클릭을 하면 되지만 절대참조를 해야 하는 수식은 주의하셔야 합니다.
이상 자동 채우기에 대해서 설명드렸습니다. 다음 포스팅에서는 한 셀에서 콤마로 구분되어 있는 데이터를 '채우는 방법'과 '텍스트 나누기'를 통해 분리하는 방법에 대해 설명드리겠습니다.
감사합니다.
함께 읽으면 좋은 글
'엑셀 > 엑셀 기본' 카테고리의 다른 글
| [엑셀 기본] 회사에서 사용하는 엑셀 단축키 3(서식편집, 편집) (0) | 2023.04.06 |
|---|---|
| [엑셀 기본] 회사에서 사용하는 엑셀 단축키 2(셀이동, 선택) (0) | 2023.03.27 |
| [엑셀 기본] 회사에서 사용하는 엑셀 단축키 1(데이터 입력, 편집) (0) | 2023.03.24 |
| [엑셀 기본] 데이터 채우기 2와 텍스트 나누기 (0) | 2023.03.21 |
| [엑셀 기본] 함수보다 피벗 테이블 2 (0) | 2023.03.18 |
| [엑셀 기본] 함수보다 매우 매우 중요한 피벗 테이블1 (0) | 2023.03.15 |
| [엑셀 기본] 중복된 항목 제거(중복값 찾기3) (0) | 2023.03.14 |
| [엑셀 기본] 절대참조(F4, 고정값, $) (0) | 2023.03.10 |




댓글