이번 포스팅에서는 기획서 등에서 기본적으로 많이 쓰는 원형 프로세스 템플릿을 만들어 보겠습니다. 기획서를 작성할 때 가장 큰 고민이 될 때는 내가 가진 자료는 많지 않지만 그 자료를 하나의 장표로 만들어야 할 때가 아닐까 합니다. 특히 윗분들이 '이런 내용을 넣어서 만들면 되겠네'라고 쉽게 이야기할 때, 정말 난감합니다.
속으로는 본인이 만들어 보던지... 말만 하지 말고... 가 여기까지 올라오지만... 우리는 직장인이니까 만들어야 합니다. 그래서 도식화가 필요합니다. 내용을 보다 가시적으로 만들어 줄 수도 있지만, 보다 완성된 PPT를 만들 수 있기 때문입니다.
원형 프로세스 템플릿
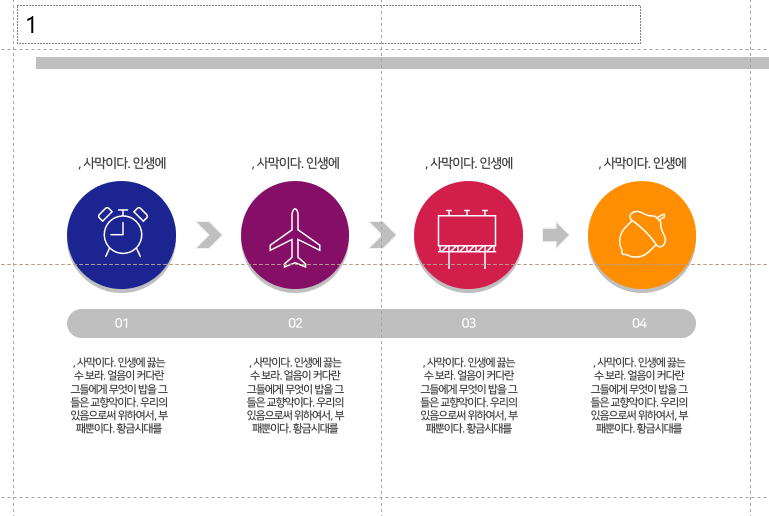
1. 먼저 원을 하나 만들어 줍니다.
원을 만들 때는 언제나 왼손으로 'Shift'를 습관적으로 눌러 지름이 동일한 원을 만들어 주시면 좋습니다. 그리고 'Ctrl + Shift'를 누른 상태에서 원을 오른쪽으로 드래그하여 추가로 복사해 줍니다. 그리고 '가로 간격 동일하게'를 클릭합니다. (참고로 복제(Ctrl + D)를 하면 위의 기능을 동시에 할 수도 있습니다. 본인이 편한 방법을 사용하시면 좋습니다)
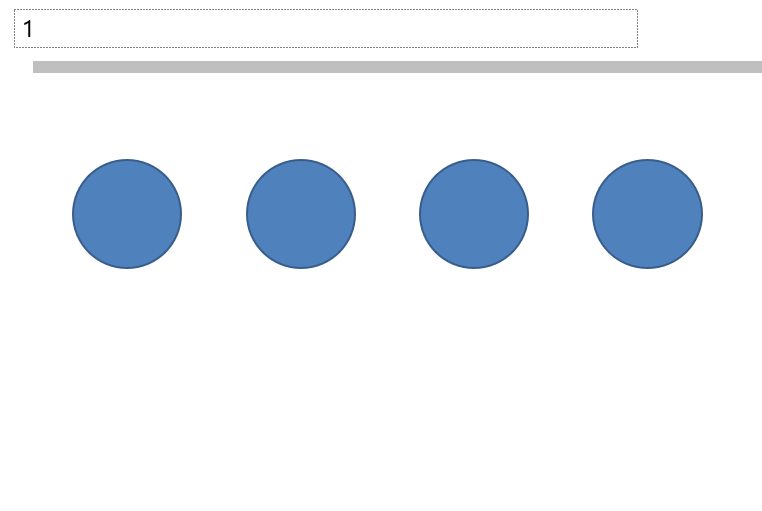
2. 원 전체를 선택한 후에 그룹화(Ctrl + G)를 해줍니다.
그리고 안내선(Alt + F9)에 맞춰 그룹화한 원을 안내선 중간에 맞춰 줍니다. 필수는 아니지만 보다 완성된 파워포인트를 원하시면 그리고 파워포인트를 넘길 때 내용의 위치가 변하지 않는 파워포인트를 만들고 싶다면 사용하시는 게 좋습니다. 아닙니다. 그냥 사용하십시오!
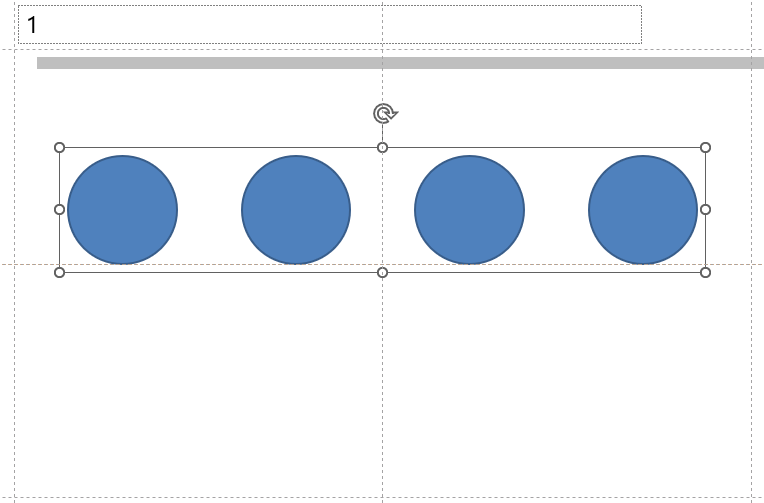
눈금 및 안내선 / 눈금자(필수)
왜 PPT가 정렬되어 보이지 않을까? 완성도 높은 PPT를 작성했다고 생각하지만 무엇인가 정리되지 않은 듯한 느낌이 들 때가 있습니다. 다양한 이유가 있을 것 같습니다. 1. 색 : 너무 많은 색 사용,
drawing-er.tistory.com
3. 다음으로 중간 화살표를 넣어줍니다.
어떤 화살표를 넣어도 상관이 없습니다. 본인이 선호하거나 회사에서 많이 사용하시는 화살표를 넣어 주시면 됩니다. 그리고 아래 번호를 넣을 수 있는 긴 네모를 만들어 줍니다.
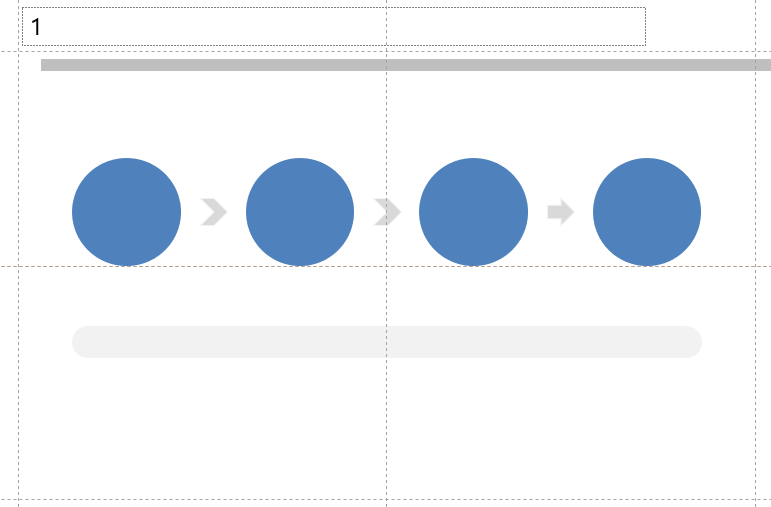
4. '색', '텍스트', '아이콘'을 넣어 줍니다.
- 원 도형의 색을 변경해 줍니다. 이때 원의 선은 지워주시는 게 좋습니다. 구글 색조합에서 색은 가지고 왔습니다. 이렇게 색만 변경할 경우 원이 밋밋해 볼 수 있기 때문에 음영(그림자)을 넣어 줍니다. 음영을 넣는 방법은 여러 방법이 있습니다. 쉽게 [도형서식]에서 그림자를 넣거나, 원을 복사해서 회색으로 변경하여 제일 하단에 넣어주어도 좋습니다. 저는 후자로 작업하였습니다.
- 텍스트를 작성해 줍니다. 우리는 보통 제목을 제일 상단에 넣은 것에 익숙해 있기 때문에 제목을 원 위에, 나머지 숫자와 내용은 원 아래에 배치하였습니다.
- 아이콘은 파워포인트 기본 아이콘을 사용하였습니다. 원의 배경이 어둡기에 검은선의 아이콘은 '그래픽 서식 지정'에서 흰색으로 변경하여 잘 보이도록 하였습니다.
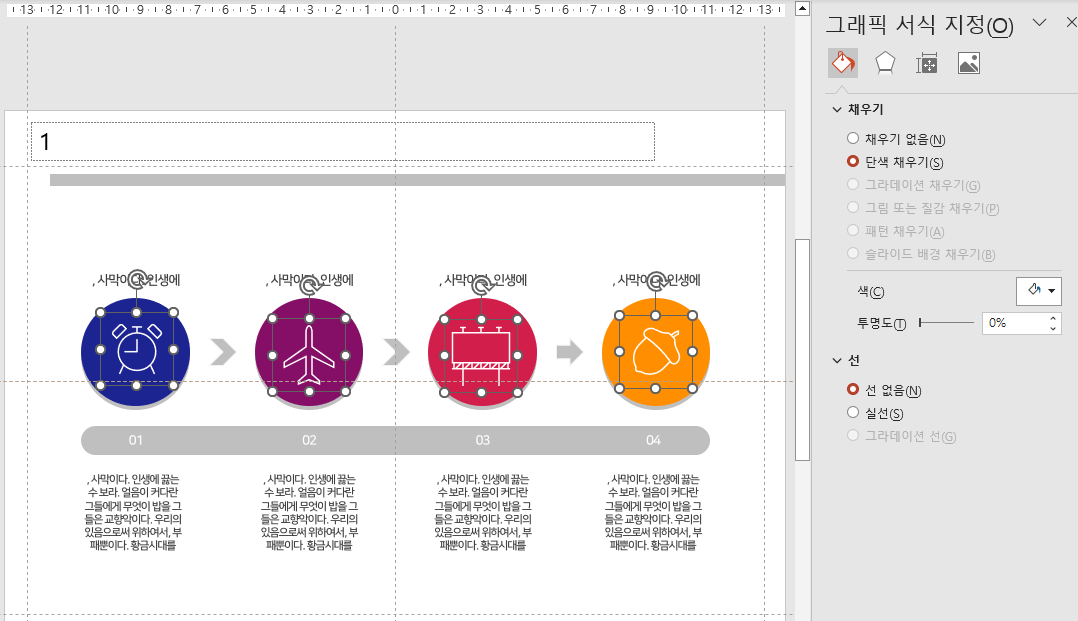
이상 간편하게 만들 수 있는 원형 프로세스 템플릿을 만들어 보았습니다. 다른 포스팅에서도 말씀드렸지만 파워포인트를 만들기 위해 자료를 수집하고 정리하는 스킬이 파워포인트를 만드는 스킬보다 훨씬 중요합니다. 우리는 예쁜 파워포인트를 만드는 게 아니라 기획서를 작성하는 회사원입니다.
감사합니다.
'PPT > 무료템플릿' 카테고리의 다른 글
| [PPT무료템플릿] 일반 목록형 템플릿 만들기 (0) | 2023.05.04 |
|---|---|
| [PPT무료템플릿] 4단 기본 템플릿 만들기 (0) | 2023.05.01 |
| [PPT무료템플릿] 육각 목록형 템플릿 만들기 (0) | 2023.04.24 |
| [PPT무료템플릿] 가격 비교 템플릿 만들기 (0) | 2023.04.20 |
| [PPT무료템플릿] Timeline(타임라인) PPT 만들기 3 (0) | 2023.04.15 |
| [PPT무료템플릿] 주기형 PPT 만들기 2 (0) | 2023.04.09 |
| [PPT무료템플릿] 육각모양 템플릿 만들기 (0) | 2023.04.01 |
| [PPT무료템플릿] 흐름도(선형 벤형) 템플릿 만들기 (0) | 2023.03.05 |




댓글