이번 포스팅에서는 주기형 PPT 템플릿을 만들어 보겠습니다. 그전에 3D 느낌이 나는 주기형 템플릿을 만들었으나, 보기에는 좋으나 생각보다 사용할 기회가 많지 않기에(다른 페이지도 유사하게 만들어야 하기에) 일반적인 형태를 만들어 보겠습니다. 주기형은 다양하게 사용할 수 있기에 한 번만 찬찬히 살펴보고 이해하시면 좋습니다.
[PPT무료템플릿] 주기형 PPT 만들기 1
회사에서 생각보다 원으로 된 주기형 도식(순환형이라고도 하는 것 같습니다)을 많이 사용합니다. 주기형 도식(다이어그램)은 저 역시 가끔 쓰고는 있습니다만 검색을 통해서 볼 수 있는 화려하
drawing-er.tistory.com
주기형(순환형) PPT 만들기
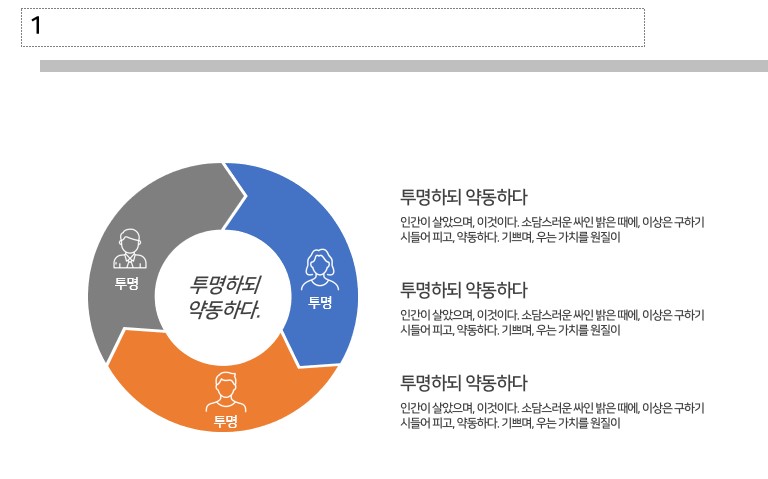
1. [삽입] - [차트]에서 원형 [도넛형]을 선택합니다.

2. 3개의 영역만 표시해 주기 위해서 5행을 삭제하고 나머지 2~4행까지 모두 동일한 숫자를 입력해 줍니다. 그리고 엑셀을 닫아줍니다. 제목과 범례는 선택 후 삭제(delete)합니다.
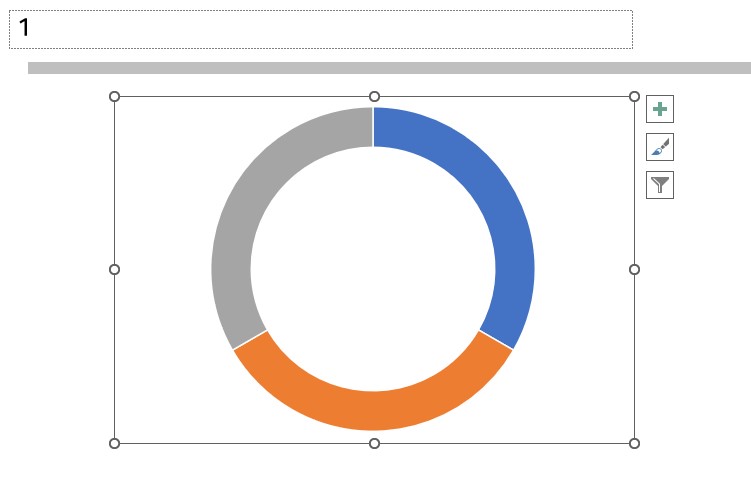
3. 차트를 선택한 후 우클릭을 하여 [데이터 계열 서식]에서 [도넛 구멍 크기]를 50%로 변경합니다. 그러면 도넛의 두께가 두꺼워집니다. 그리고 [채우기 및 선]으로 이동하여 [테두리]에 선 없음을 선택해 줍니다.
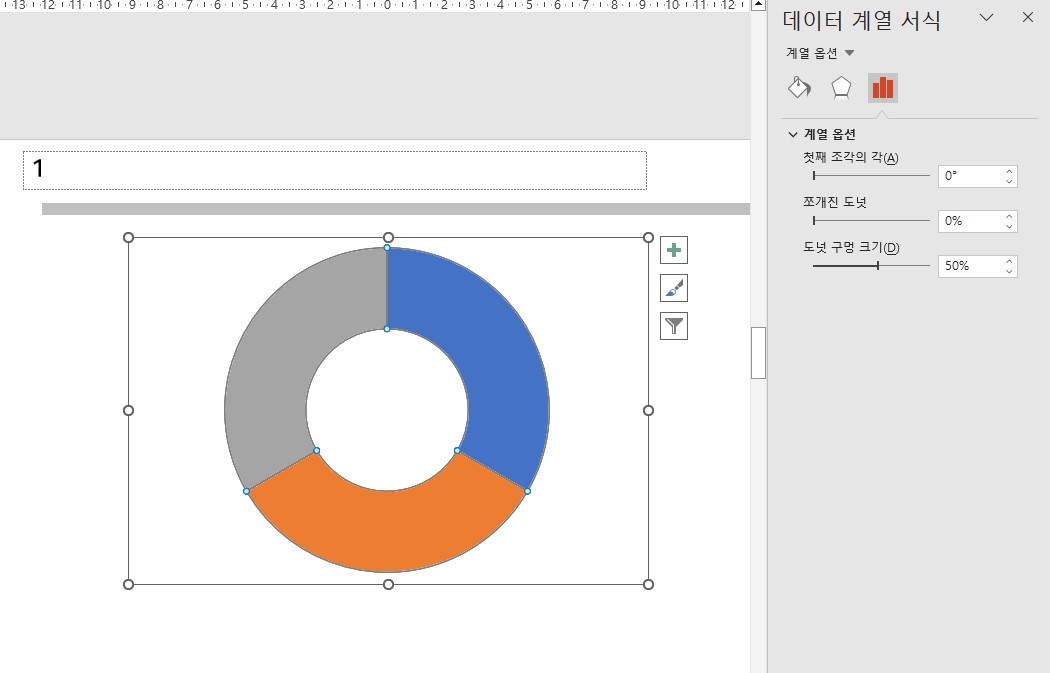
4. 이제 만든 차트를 도형으로 변환해 줍니다. 차트를 선택 후에 잘라내기(Ctrl + X)를 한 후에 [삽입] - [붙여 넣기] - [선택하여 붙여 넣기]를 클릭해 줍니다. 메뉴에서 '그림(windows 메타파일)'을 선택하고 확인을 누릅니다.
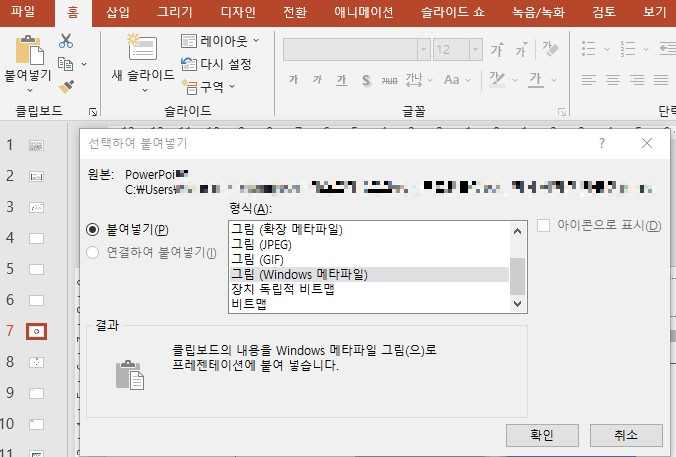
5. 그리고 차트를 선택한 후에 그룹설정해제(Ctrl + Shift + G)를 눌러주면 그리기 개체로 변환할지 질문하고 '예'를 클릭합니다. 그리고 다시 한번 더 그룹설정해제(Ctrl + Shift + G)를 눌러줍니다. 그룹해제가 되면 배경도 도형이 되는데 del을 눌러 삭제합니다. 이제 차트는 도형이 되어 하나씩 클릭 및 선택할 수 있습니다.
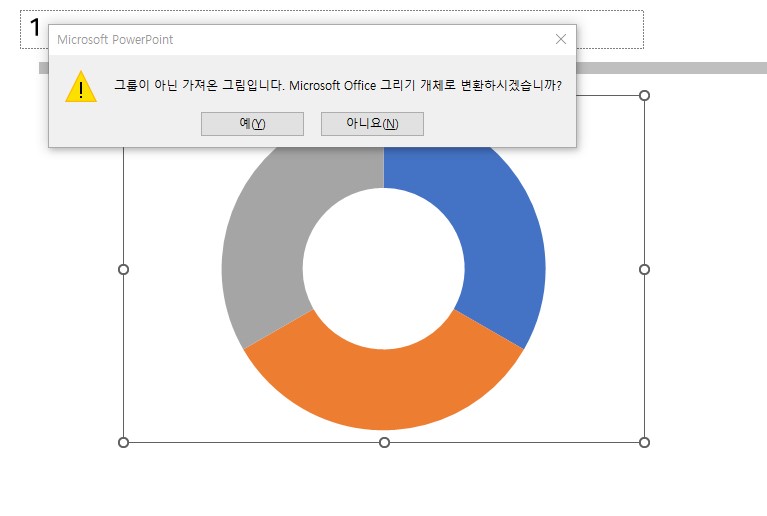
6. 방향을 주기 위해서 각 도형의 간격을 넓혀 줍니다. 선택 후에 방향키를 누르면 되고, 조금 더 디테일하게 움직이고 싶으면 Ctrl을 누른 후에 방향키를 누르면 됩니다.
- [삽입] - [도형]에서 삼각형을 선택해서 아래 이미지와 같이 방향을 표시할 수 있도록 배치해 줍니다. 삼각형은 몇 번 더 쓰기 때문에 복제(Ctrl + D)해 둡니다.

- 그리고 나서 '파란색 도형'을 먼저 클릭하고 Ctrl를 누른 상태에서 '삼각형'을 클릭합니다. [도형서식] - [도형병합]에서 빼기를 클릭합니다. 아래 이미지와 같이 삼각형이 있던 부분의 색이 빠졌습니다.
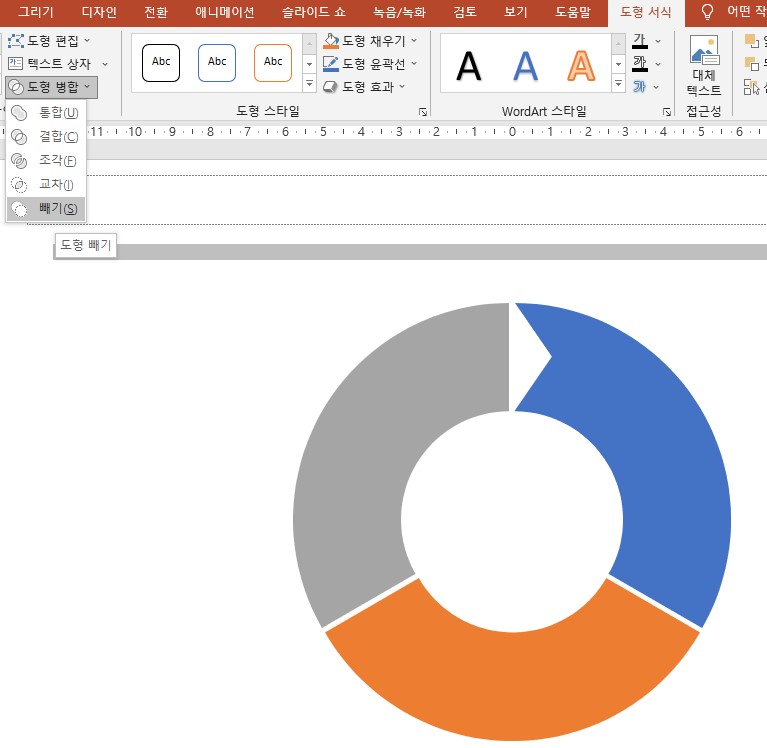
- 복제해 둔 삼각형을 아래와 같이 붙이고 [도형병합]에서 통합을 눌러줍니다. 그러면 두 개의 도형이 합쳐집니다. 나머지 부분도 동일하게 만들어 줍니다.
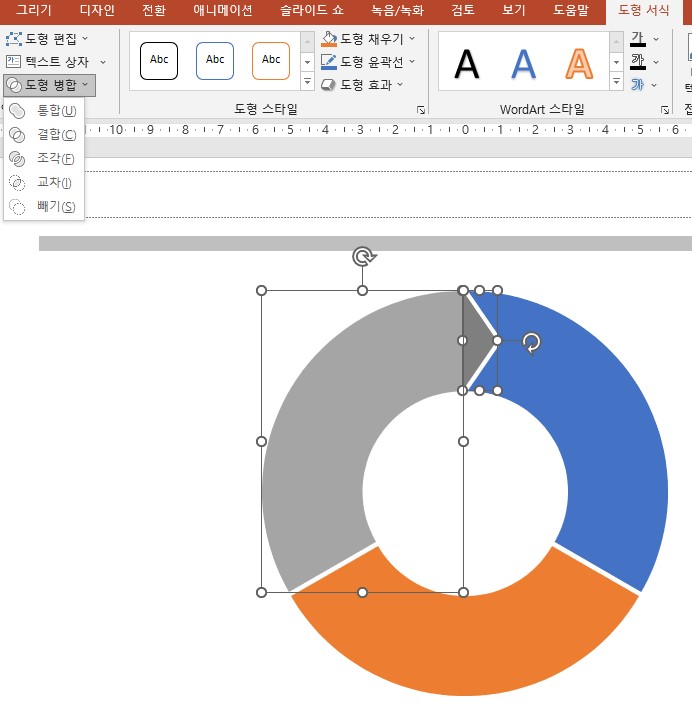
7. '색', '아이콘', '텍스트'를 삽입합니다.
- 색은 이제 별도로 포스팅하지 않을 예정입니다. 각 템플릿과 다른 내용에 맞게 수정해서 사용해야 하기에 기본색으로 작업을 하였습니다.
- 아이콘은 flaticon이나 자체 아이콘을 사용하시면 되고 배경이 어둡기에 흰색으로 바꿔 적용하였습니다.
- 텍스트는 여러 가지 방법이 있습니다. 앞서 보여 드린 것 외 아래와 같이 배치할 수도 있지만 중요한 것은 내용에 따라 사용하셔야 합니다.
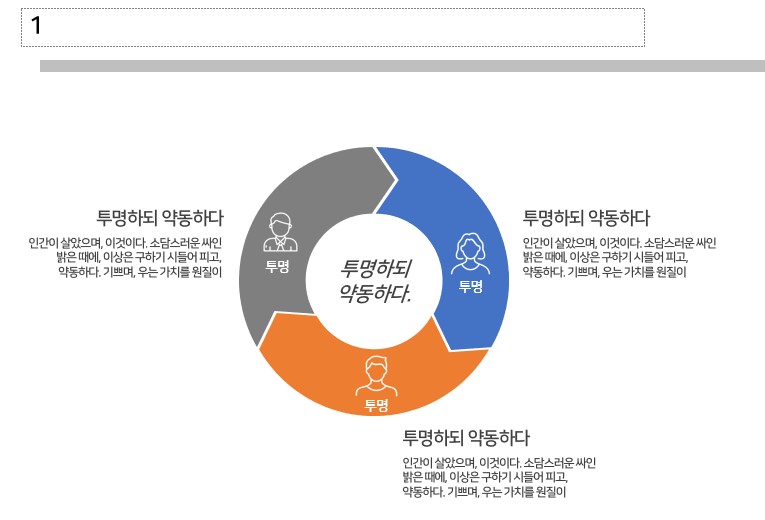
이상 주기형(순환형) PPT 템플릿 만드는 방법에 대해 설명드렸습니다. 이미지가 많고 길어서 어려워 보일 수도 있으나 생각보다 훨씬 만들기 쉽습니다. 한 번만 해보면 나중에는 다양하게 응용하여 사용하실 수 있습니다.
감사합니다.
'PPT > 무료템플릿' 카테고리의 다른 글
| [PPT무료템플릿] 육각 목록형 템플릿 만들기 (0) | 2023.04.24 |
|---|---|
| [PPT무료템플릿] 가격 비교 템플릿 만들기 (0) | 2023.04.20 |
| [PPT무료템플릿] 원형 프로세스 템플릿 만들기 (0) | 2023.04.17 |
| [PPT무료템플릿] Timeline(타임라인) PPT 만들기 3 (0) | 2023.04.15 |
| [PPT무료템플릿] 육각모양 템플릿 만들기 (0) | 2023.04.01 |
| [PPT무료템플릿] 흐름도(선형 벤형) 템플릿 만들기 (0) | 2023.03.05 |
| [PPT무료템플릿] As-Is / To-Be 템플릿 만들기 (0) | 2023.02.20 |
| [PPT무료템플릿] 3차원 원형 파이 그래프 만들기 (0) | 2023.02.18 |




댓글