이번 포스팅에서는 계산식에 문자 사용하기 위한 표시 형식에 대해 작성하겠습니다. 초보자가 흔히 하는 실수 중에 하나가 숫자 계산식에 문자를 사용하는 것입니다. 다른 사람이 쓸 때는 되던데.. 왜 나는 안되지?라는 의문이 생길 수 있습니다. 결론적으로 말씀드리면, 숫자 계산식에서는 절대 문자를 입력하시면 안 됩니다. 꼭 쓰고 싶을 경우에는 표시형식을 사용하셔야 합니다.
[엑셀 기본] 날짜, 숫자 표시 형식 사용 방법
이번 포스팅에서는 엑셀 표시 형식(날짜, 숫자)에 대해 작성하겠습니다. 엑셀을 사용하다 보면 표시 형식을 별도로 입력해 주는 일이 자주 생깁니다. 예전 인사팀에 있을 때 근속 등을 위해 하루
drawing-er.tistory.com
계산식 문자 오류 이해하기
현재 연봉평균(I4셀)이 잘 계산되어 있습니다.
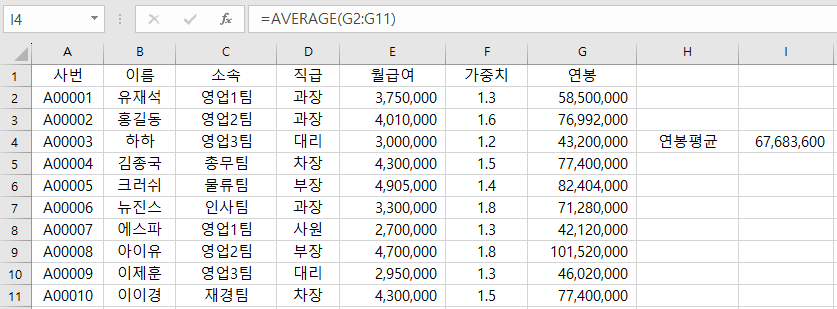
만약 여기서 월급여에 '원'을 입력하면 오류가 발생합니다.
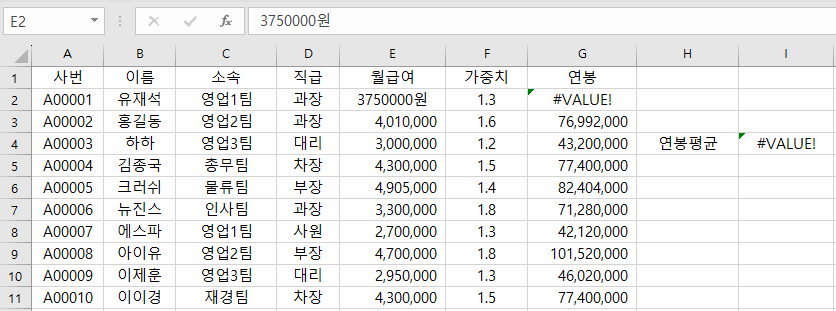
이런 경우 사용해야 하는 기능이 '표시 형식'입니다.
표시형식 활용하기 1
1. 표시 형식을 입력하고 싶은 셀을 선택합니다. 그리고 'Ctrl + 1' or [우클릭] - [셀 서식]을 선택하여 셀 서식 창을 불러옵니다.
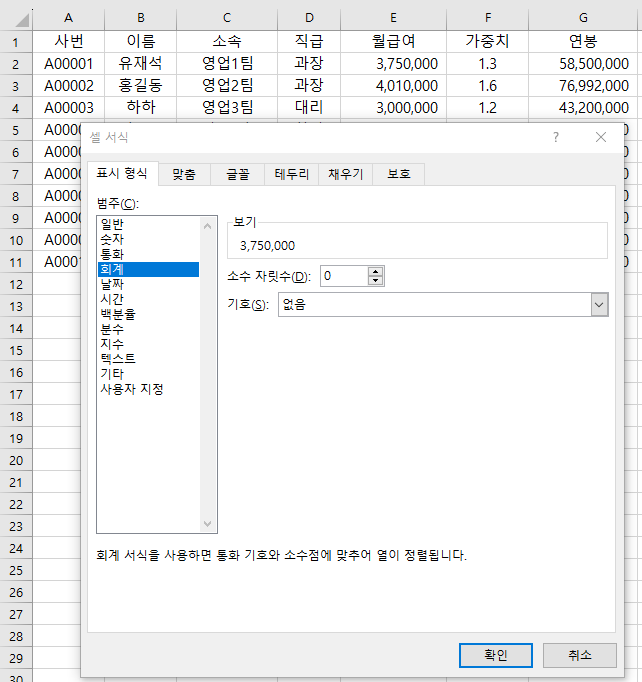
2. 범주에서 '사용자 지정'을 클릭하고 '형식'에서 '#,##0'을 선택 후 "원"을 추가해 줍니다.
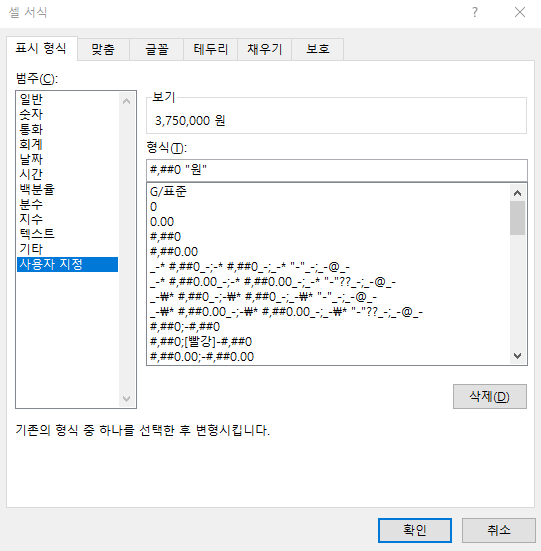
3. 확인을 누르면 '월급여' 뒤에 '원'이 추가되었고, 연봉평균(I4셀)이 이상 없이 나오는 것을 확인할 수 있습니다.
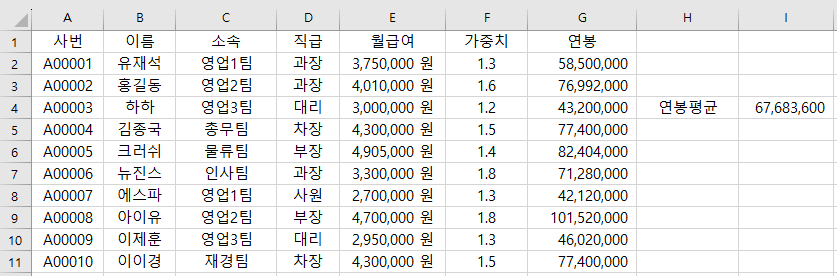
표시형식 활용하기 2
조건부 서식과 동일한 기능을 표시 형식에서도 사용할 수 있습니다. G열(연봉)에서 연봉 1억 이상인 경우에 빨간색을 표시해 보겠습니다.
1. 위와 동일하게 범위(G열)를 선택하고 'Ctrl + 1'을 누립니다.

2. 사용자 지정 형식 중 '#,##0;[빨강]-#,##0'을 선택합니다. 그리고 '[>=100000000][빨강]#,##0;#,##0'으로 수정합니다.
- 조건이 1억 이상이면 빨강으로 변경하라는 의미입니다.
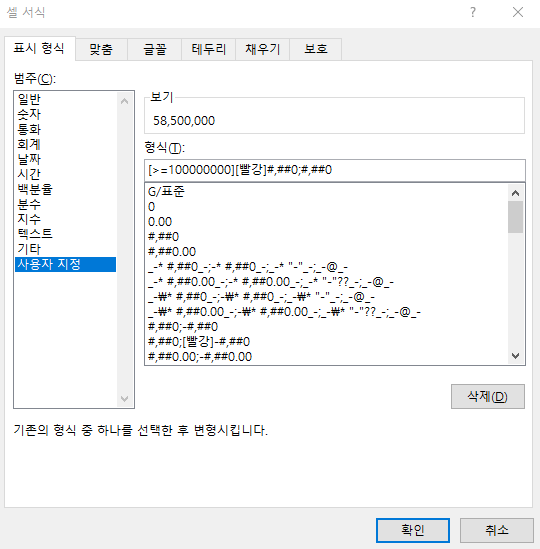
3. 확인을 누르면 '1억 이상'인 셀만 빨강으로 변경된 것을 확인할 수 있습니다.
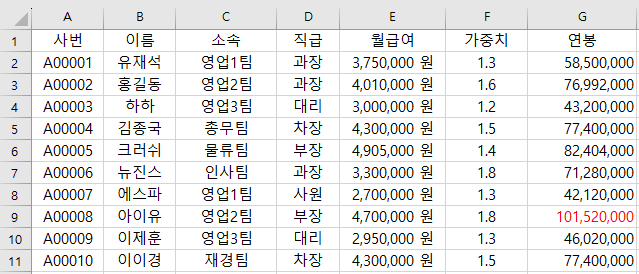
이상 숫자 계산식에서 문자로 인한 오류와 해결방법(표시형식)에 대해 알아보았습니다.
감사합니다.
'엑셀 > 엑셀 기본' 카테고리의 다른 글
| 엑셀 페이지 제목 행 반복하여 인쇄하기 (0) | 2023.06.08 |
|---|---|
| 엑셀 복사 / 붙여넣기의 사용법 2 (0) | 2023.06.02 |
| 엑셀 복사 / 붙여넣기의 사용법 1 (0) | 2023.05.31 |
| 엑셀 띄어쓰기 금지 (0) | 2023.05.25 |
| [엑셀 기본] 날짜, 숫자 표시 형식 사용 방법 (0) | 2023.04.19 |
| [엑셀 기본] 중복값 찾기 4(조건부 서식) (1) | 2023.04.11 |
| [엑셀 기본] 회사에서 사용하는 엑셀 단축키 4(빠른 실행도구 모음, Alt) (2) | 2023.04.07 |
| [엑셀 기본] 회사에서 사용하는 엑셀 단축키 3(서식편집, 편집) (0) | 2023.04.06 |




댓글