엑셀을 사용할 때는 웬만하면 띄어쓰기를 하지 않는 것이 좋습니다. 엑셀은 보여주기 위한 문서(워드나 파워포인트)가 아니기에 굳이 띄어쓰기를 해서 잘 보일 필요가 없습니다. (간혹 엑셀로 양식을 만들어 사용하는 경우는 제외입니다) 오히려 불필요한 띄어쓰기, 공백은 작업을 하는 시간을 늘려 퇴근만 늦어지게 됩니다.
띄어쓰기 문제와 해결
문제 1. 함수 사용 시 오류가 발생합니다.
엑셀에서는 '영업 1팀'과 '영업1팀'은 다른 값으로 인식을 합니다. 따라서 다른 셀에서 참조해야 하는 함수 VLOOKUP, SUMIF 등과 같은 함수를 사용할 때는 무조건 띄우던지, 붙이던지 하여 같은 값으로 만들어 주어야 합니다.
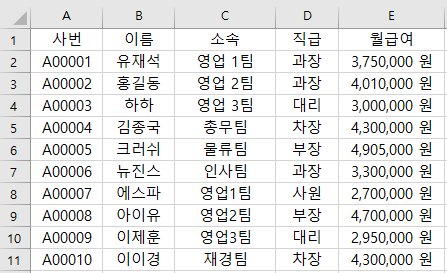
해결 1. 이 문제는 해결하기 어렵지 않습니다. '영업 1팀'에 있는 한 칸 공백을 지우면 됩니다.
- 찾아 바꾸기(Ctrl + H)를 하여 찾을 내용에 '공백(스페이스바 1번 클릭)'을 입력하고 바꿀 내용에는 아무것도 넣지 않고 모두 바꾸기를 하면 공백만 사라지고 '영업 1팀'이 '영업1팀'으로 변경이 됩니다.

- 여러 칸의 띄어쓰기(공백)도 한번에 공백 제거가 가능하기에 손쉽게 변경할 수 있습니다.
문제 2. 자간이 일정하지 않습니다.
앞서 엑셀은 보여주기 위한 문서는 아니다라고 말씀드렸지만, 간혹 엑셀을 보면서 바로 설명해야 하는 경우도 발생합니다. 그럴 경우 초보자이신 분들은 띄어쓰기를 통해 자간을 맞추는 경우가 있습니다. 예를 들어, '영업1팀'에 맞추기 위해 '총 무 팀'과 같이 사용하는 경우입니다. 이 역시 불필요한 경우로 자제하는 것이 좋습니다.
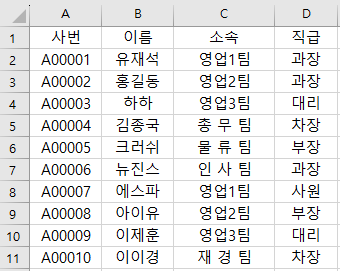
해결 2. 만약 자간을 맞추고 싶다면, 목록 값을 일정한 너비로 만들어 주는 균등분할을 사용하거나, 들여쓰기/내어쓰기를 사용하여 글자 간격을 조정하는 것이 좋습니다.
- 해당 셀을 선택하고 셀 서식(Ctrl + 1)에 '맞춤' - '텍스트 맞춤' - '가로에서 균등분할(들여쓰기)'를 선택하고 확인을 클릭합니다.
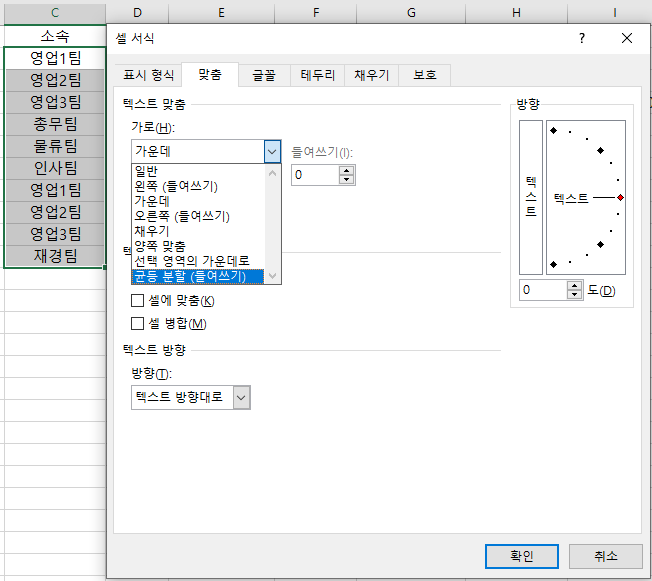
- 클릭하면 셀의 양 끝에 글자가 붙어 있어 '홈'- '맞춤'에서 들여쓰기를 하여 양 끝에 공백을 만들어 줍니다.
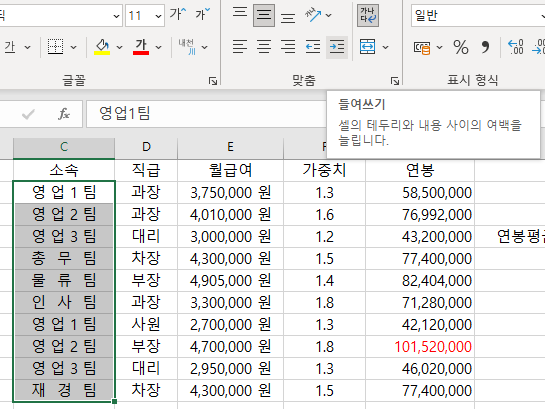
이상 엑셀에서 띄어쓰기 사용시 문제와 해결방법을 알아보았습니다. 다시 한번 말씀드리지만 특별한 경우를 제외하고 엑셀에서 띄어쓰기는 하지 않은 것을 추천드립니다.
감사합니다.
'엑셀 > 엑셀 기본' 카테고리의 다른 글
| 엑셀 데이터에서 숫자 '0'을 표시하지 않는 방법 (0) | 2023.06.14 |
|---|---|
| 엑셀 페이지 제목 행 반복하여 인쇄하기 (0) | 2023.06.08 |
| 엑셀 복사 / 붙여넣기의 사용법 2 (0) | 2023.06.02 |
| 엑셀 복사 / 붙여넣기의 사용법 1 (0) | 2023.05.31 |
| 계산식에 문자 사용하기, 표시 형식 2 (1) | 2023.05.24 |
| [엑셀 기본] 날짜, 숫자 표시 형식 사용 방법 (0) | 2023.04.19 |
| [엑셀 기본] 중복값 찾기 4(조건부 서식) (1) | 2023.04.11 |
| [엑셀 기본] 회사에서 사용하는 엑셀 단축키 4(빠른 실행도구 모음, Alt) (2) | 2023.04.07 |




댓글