이번 포스팅에서는 데이터를 입력하는 여러 방법 '자동완성', '기호/특수문자', '한자'에 대해 작성하겠습니다. 엑셀에 데이터를 입력할 때 조금 더 편하고 빨리 입력할 수 있다면 업무 시간을 줄일 수 있습니다. 어렵지 않기 때문에 그냥 살짝 한번 읽어만 보아도 사용하는데 어려움이 없을 듯합니다.
셀 내용 자동 완성
엑셀에서는 한 번 입력한 내용을 다시 입력하면 내용이 자동으로 완성하는 자동완성 기능이 있습니다.
1. 소속에 '영업팀', '총무팀', '인사팀'이 미리 입력되어 있습니다.
2. C5셀에 '영'만 입력하면 자동으로 '업팀'이 생성이 되고 엔터를 치면 바로 입력이 됩니다.
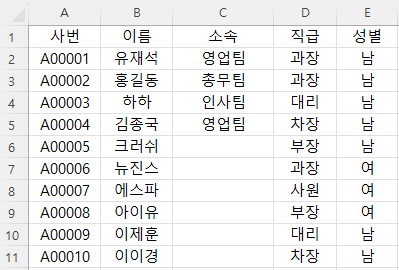
※ 해당 기능은 [옵션] - [고급] - [편집 옵션]에서 '셀 내용을 자동 완성'으로 켜고 끌 수 있습니다.
기호 및 특수문자 입력
삽입 메뉴의 기호를 통해 입력할 수도 있지만 자주 사용하는 기호들은 한자키를 사용하여 조금 더 빠르게 다양한 기호를 입력할 수 있습니다.
- 기본적인 기호 입력
[삽입] - [기호]에서 기호를 클릭하고 해당 항목을 선택하여 입력합니다. - 한글자음 + 한자키
1. C6셀에 한글자음 'ㅁ'을 입력하고 한자키를 누릅니다.
2. 기호 목록이 나타나고 여기서 탭(tab) 키를 누르면 목록을 확장할 수 있습니다.
3. 방향키를 이동하여 원하는 기호에서 엔터를 칩니다.
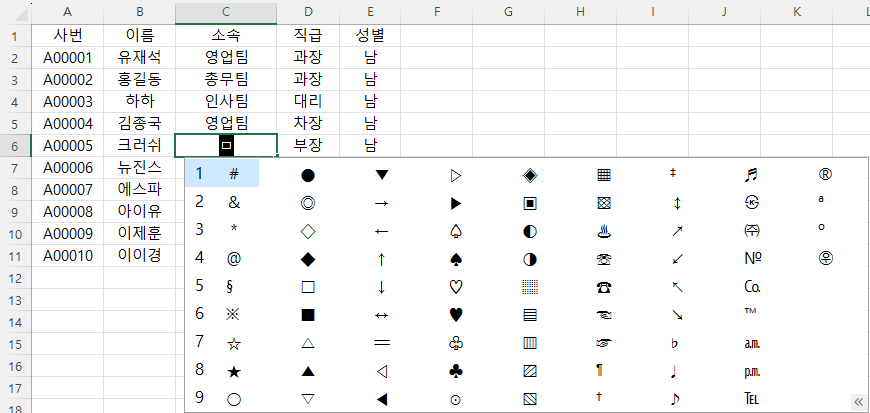
다양한 종류의 기호 및 특수문자
| 문장부호 | ㄱ | 괄호 | ㄴ | 수학기호 | ㄷ |
| 단위 | ㄹ | 그림문자 | ㅁ | 연결선 | ㅂ |
| 한글원문자, 괄호 | ㅅ | 영문,숫자원문자 | ㅐ | 숫자,로마자 | ㅈ |
| 분수 | ㅊ | 한글 | ㅋ | 옛 한글 자모 | ㅌ |
| 알파벳 | ㅍ | 그리스어 | ㅎ | 라틴어 | ㄲ |
| 히라가나 | ㄸ | 가타카나 | ㅃ | 러시아어 | ㅆ |
한글 한자 변환하기
기본적으로 모든 문서작성 프로그램에는 한자키를 통해 한글 한자 변환할 수 있습니다. 다만, 엑셀의 경우 파워포인트와 다르게 조금 더 편리하게 변환할 수 있습니다.
1. C4셀의 '영업'을 한자로 변환할 경우 '영업팀'의 뒤쪽에 커서를 놓고 한자키를 누립니다.
2. 한글 한자 변환 상자가 나타나고 해당하는 한자를 선택해서 클릭합니다.
- [검토] - [한글/한자 변환]을 클릭하여 사용할 수 있습니다.
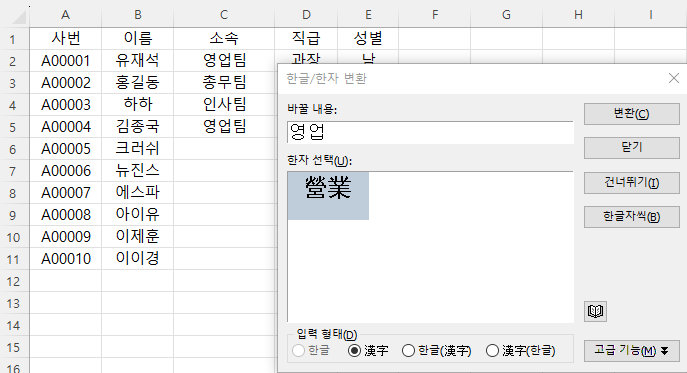
※ 다른 한자를 찾아야 할 경우 '한글 하나씩 선택(Shift + 드래그)'하여 찾거나 '한글 뒤에 커서를 놓고 한자키'를 눌러 변환할 수 있습니다.
이상 '자동 완성', '기호 및 특수문자', '한자' 등 여러 입력하기에 대해서 작성하였습니다.
감사합니다.
'엑셀 > 엑셀 기본' 카테고리의 다른 글
| 엑셀 표의 모든 것(특징, 전환하기, 디자인 변경) (0) | 2023.09.22 |
|---|---|
| 엑셀 워크시트 나누어 보기 (1) | 2023.08.28 |
| 엑셀 차트의 이해 및 파워포인트 붙여넣기 주의점 (0) | 2023.08.10 |
| 엑셀 데이터 입력 시 주의사항 (0) | 2023.08.02 |
| 셀 병합하지 않기 '선택 영역 가운데로' (0) | 2023.07.20 |
| 셀에 입력 값 미리 지정하기 '선택 목록 상자' (0) | 2023.07.19 |
| 셀에 입력 날짜 제한하기 '유효성 검사' (0) | 2023.07.18 |
| 셀에 입력 형식 미리 지정하기 '유효성 검사' (0) | 2023.07.11 |




댓글