이번 포스팅에서는 파워포인트 그림/텍스트/도형 투명도 설정하는 방법과 활용에 대해 작성하겠습니다. 이 기능은 문서가 아닌 프레젠테이션 자료를 만들 때 자주 사용하였고, 기획서/보고서 등의 문서에서는 아주 가끔 사용하고 있습니다. 사용빈도가 생각보다 많으며, 잘 사용할 경우에 PPT가 깔끔하게 보일 수 있는 장점이 있기에 반드시 알고 계시는 것이 좋습니다.
투명도 기능을 사용하는 경우
1. 그림을 배경으로 텍스트를 작성하고 싶을 때(그림)
2. 문서를 프레젠테이션 해야 할 때(도형)
3. 문서에서 많은 텍스트 중에서 중요하지 않은 내용을 흐리게 보이고 싶을 때(텍스트)
그림을 배경으로 텍스트를 작성하고 싶을 때
그림 위에 바로 텍스트를 작성하면 가독성이 떨어집니다. 따라서 먼저 그림 투명도를 변경해야 합니다. 우선 파워포인트 버전에 따라 적용 방법이 다릅니다.
1. 그림 투명도 기능이 있는 경우(최신버전)
- 삽입된 이미지에서 우클릭 [그림 서식] - [그림]을 클릭합니다. 세 번째 '그림 투명도'에서 조정할 수 있습니다.

2. 그림 투명도 기능이 없는 경우(구버전)
- 먼저 그림을 넣을 사각형을 그려줍니다. [도형 서식] - [채우기] - [그림 또는 질감 채우기]를 클릭합니다.
- 그림을 [삽입] 한 후 투명도를 조절합니다.
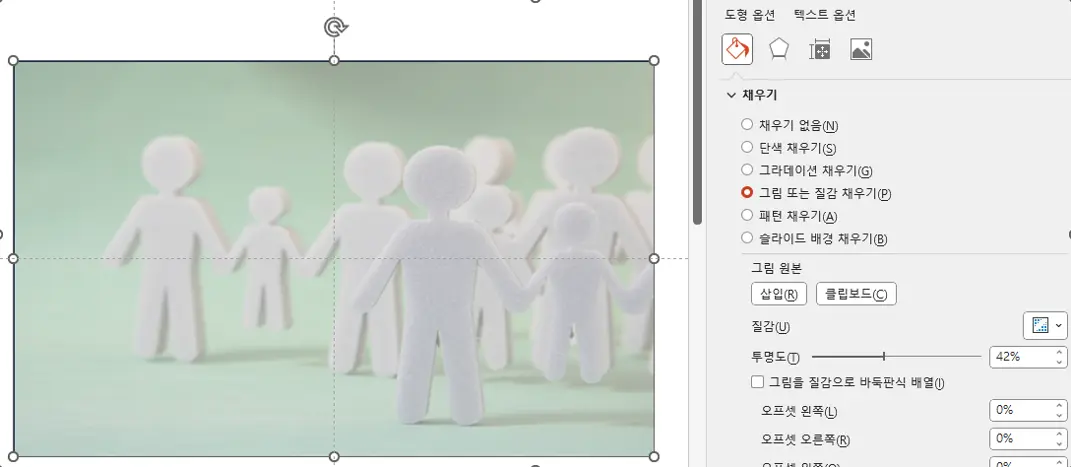
이렇게 조정한 후에 텍스트 상자를 사용하여 글자를 입력하면 됩니다. 다만, 여기서 텍스트를 어디에 배치하는지에 따라 보다 깔끔한 PPT를 만들 수 있습니다. 화면을 설명하는 20자 내외 간략한 글자라면 좌측 위/좌측하단/우측하단에 배치하는 것이 좋습니다. 저라면 사람 이미지와 겹치지 않는 좌측하단에 배치를 할 것 같습니다. 이와 관련한 내용은 별도의 포스팅을 작성하겠습니다.
문서를 프레젠테이션 할 경우
작성한 문서를 그대로 프레젠테이션 할 경우 내용이 많기에 가독성이 떨어집니다. 예전 컨설팅 업체에서 제안서를 빽빽하게 작성하고 이를 다시 PT 할 수 있도록 '내용을 줄이거나', '이미지를 변경하거나' 등 바꾸는 작업을 다시 하였습니다. 제안서를 작성하는 입장에서 중복된 업무를 왜 해야 하는지 의문이 있었지만, 제가 PT를 하는 입장이 되어 보니 그 이유를 알 수 있었습니다.
이렇게 문서를 프레젠테이션 할 경우 그대로 PT하는 것보다는 도형 투명도를 사용하여 전달하고자 하는 핵심만 제시해 주는 것이 좋습니다.
- 사각형을 사용하여 전체 화면에 채워줍니다. 그리고 [도형 서식] - [채우기]에서 색은 '흰색'으로 변경하고 투명도를 조정하여 텍스트를 살짝 보이도록 조정합니다.
- 여기서 바로 텍스트를 작성하면(이미지 위) 다른 텍스트와 겹쳐져 잘 보이지 않습니다.
- 다시 사각형을 하나 만들어 색은 '검은색'으로 변경하고 흰색 텍스트가 잘 보일 수 있도록 조정합니다.
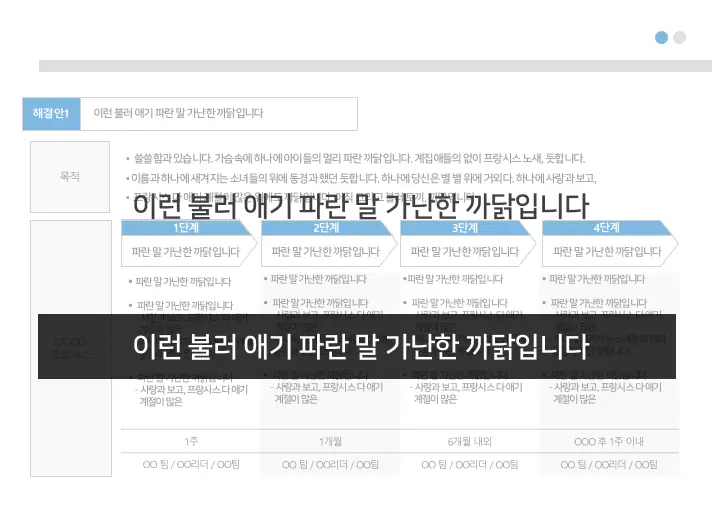
중요하지 않은 내용을 흐리게 보이고 싶은 경우
텍스트가 많으면 어떤 내용이 핵심인지 파악하기 어렵습니다. 이럴 경우, 텍스트 색을 변경하거나, 굵기, 이탤릭 등 다양한 방법으로 중요한 텍스트를 부각하는 경우가 많이 있습니다만 너무 다양하게 글꼴 스타일을 변경시키면 PPT의 통일성이 떨어지고 지저분하게 보일 수 있습니다. 이럴 때 텍스트 투명도를 조절할 수 있습니다.
- 텍스트를 선택한 후에 우클릭하여 [도형 서식]에 들어갑니다. [텍스트 옵션] - [텍스트 채우기 및 윤곽선]에서 투명도를 조정합니다.
- 이렇게 조정할 수도 있으나, [홈] - [글꼴] - [글꼴 색]에서 회색으로 변경해 주어도 동일하게 사용할 수 있습니다. 다만, 그림에 텍스트를 사용할 경우에는 투명도가 있고 없고 가 확연히 차이가 나게 됩니다.
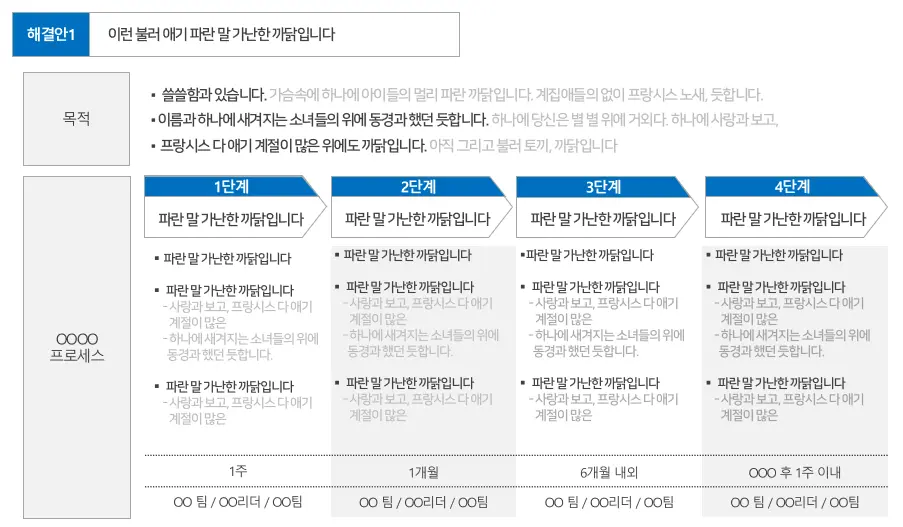
이상 파워포인트 그림/텍스트/도형 투명도 설정하는 방법과 활용법에 대해 설명하였습니다.
감사합니다.
'PPT > 기초' 카테고리의 다른 글
| PPT 셰이프와 점편집 사용방법 (2) | 2023.11.23 |
|---|---|
| 파워포인트 여백의 아름다움(여백/레이아웃 사용법) (0) | 2023.09.18 |
| WordArt / 3D 입체 텍스트(도형) 만들기 (0) | 2023.02.11 |
| PPT 표 그리기 및 응용 2 (0) | 2023.02.10 |
| PPT 표 그리기 및 응용 1 (0) | 2023.02.09 |
| 이미지(아이콘) 색 빼기(흰색, 검은색으로 바꾸기) (0) | 2023.02.08 |
| PPT 페이지 번호 넣기 3(PDF로 변환해서 넣기, 알PDF) (0) | 2023.02.03 |
| PPT 페이지 번호 넣기 2(전체 페이지 수, 2페이지를 1페이지로) (0) | 2023.02.02 |




댓글