반응형
이번 포스트에서는 PPT 셰이프와 점편집 사용방법에 대해 설명드리겠습니다.
PPT에서 가장 어려운 것이 도식화입니다. 즉, 글을 도형으로 표현하는 것인데 여기서 내가 원하는 기본 도형이 없을 때 난감한 경우가 많이 있습니다. 이럴 때 사용할 수 있는 기능이 셰이프와 점편집 기능입니다.
PPT 셰이프와 점편집 사용방법 _셰이프
셰이프의 경우 일러스트레이터의 도형 간 결합, 교차, 통합, 빼기 기능과 동일합니다.
다만, 일러스트레이터가 조금 더 다양한 기능을 제공하고 있습니다.
셰이프의 다양한 기능
[도형서식] - [삽입] - [병합]을 클릭하면 통합, 결합, 조각내기, 교차, 빼기의 5가지 셰이프 기능이 있습니다. 한 번만 사용해 보면 이해할 수 있을 정도로 쉽지만 실제 내가 작성한 문서와 연관하여 도형을 만들려면 일정 기간의 연습이 필요합니다.
- 통합
통합은 두 개의 도형을 합치는 기능입니다.
겹쳐진 상태에서 모두를 선택하고 '통합'을 클릭하면 수학의 합집합처럼 하나가 됩니다.
다만, 어떤 도형을 먼저 선택하느냐에 따라 디자인/색이 달라질 수 있습니다. 왼쪽은 별을 먼저 클릭하고 아래 동그라미를 나중에 클릭했을 때, 오른쪽은 동그라미를 먼저 클릭하고 별을 나중에 클릭했을 경우입니다.
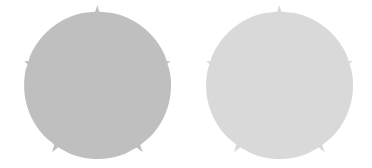
- 결합
- 결합은 두 도형의 교차되는 부분은 삭제하고 교차하지 않는 부분만 남기는 기능입니다. 수학에서의 차집합이라고 생각하면 좋을 듯합니다. 그리고 어떤 도형을 먼저 클릭하느냐에 따라 색상이 달라질 수 있습니다.
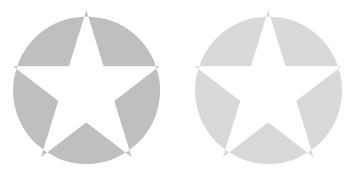
- 조각내기
- 겹쳐진 부분을 선으로 하여 하나 하나 조각내는 기능입니다. 개인적으로 가장 많이 사용하는 기능입니다.
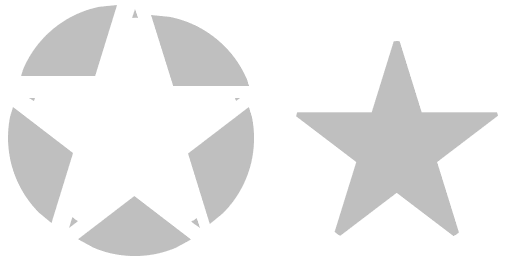
- 교차
- 도형의 겹치는 부분만 남기고 나머지는 삭제합니다. 수학에서의 교집합이라고 생각하면 좋을 듯합니다. 이 기능 역시 어떤 선택 순서에 따라 색상이 달라질 수 있습니다.
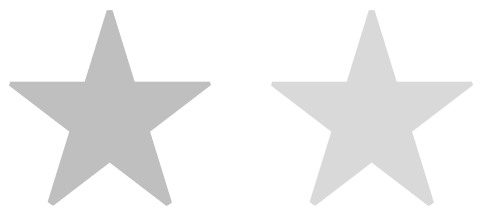
- 빼기
- 도형 간 겹치는 부분을 빼는 기능으로 어떤 도형을 먼저 클릭하는지에 따라 모양이 많이 차이가 납니다. 왼쪽은 별을 먼저 클릭하고 동그라미를 나중에, 오른쪽은 동그라미를 먼저 클릭하고 별을 나중에 클릭했을 때의 모양입니다.
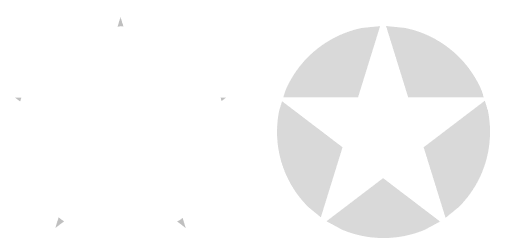
PPT 셰이프와 점편집 사용방법 _점편집
점 편집은 도형의 점, 선, 면을 원하는 형태로 자유롭게 변형시키는 기능입니다.
- 도형을 선택하고 우 클릭하여 '점편집'을 선택합니다.
- 각 모서리에는 검은 점이, 선에는 빨간색 줄이 생성됩니다. 여기서 검은 점을 잡고 원하는 방향으로 이동시키면 여러 모양의 도형을 오른쪽과 같이 만들 수 있습니다.
- 검은 색 점을 움직이다 보면 점과 점 사이에 사각형 상자가 생성이 되고 이를 잡고 움직이면 곡선을 표현할 수도 있습니다. 다만, 사용 방법이 익숙하지 않으면 추후 수정하는데 어려움이 있을 수도 있습니다.
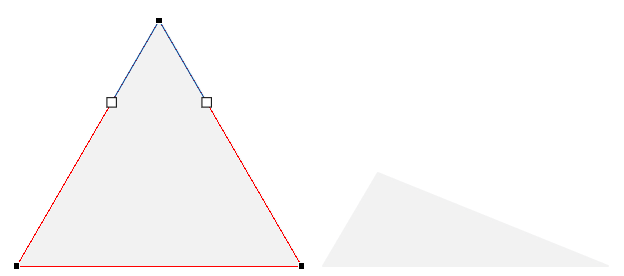
이상 PPT 셰이프와 점편집 사용방법 에 대해 설명하였습니다. 이 두 가지 기능은 기본 도형에 익숙해진 후에 사용하시기 바랍니다.
감사합니다.
반응형
'PPT > 기초' 카테고리의 다른 글
| 파워포인트 여백의 아름다움(여백/레이아웃 사용법) (0) | 2023.09.18 |
|---|---|
| 파워포인트 그림/텍스트/도형 투명도 설정하는 방법과 활용법 (0) | 2023.09.11 |
| WordArt / 3D 입체 텍스트(도형) 만들기 (0) | 2023.02.11 |
| PPT 표 그리기 및 응용 2 (0) | 2023.02.10 |
| PPT 표 그리기 및 응용 1 (0) | 2023.02.09 |
| 이미지(아이콘) 색 빼기(흰색, 검은색으로 바꾸기) (0) | 2023.02.08 |
| PPT 페이지 번호 넣기 3(PDF로 변환해서 넣기, 알PDF) (0) | 2023.02.03 |
| PPT 페이지 번호 넣기 2(전체 페이지 수, 2페이지를 1페이지로) (0) | 2023.02.02 |




댓글