반응형
이번 포스팅에서는 텍스트 원형을 이용한 차트 만드는 방법에 대해 설명하겠습니다.
파워포인트에서 차트를 만드는 방법은 어렵지 않지만 기본 차트가 예쁘거나 시인성이 생각보다 좋지 않기 때문에 별도로 만들어서 사용하는 경우가 많이 있습니다.
특히 기획서, 보고서 등 문서에서는 차트를 활용하여 내용의 설득력을 높이는 경우가 많기 때문에 가끔 눈에 확 띌 수 있는 디자인으로 만들어 사용하는 경우가 많습니다.
텍스트 원형을 이용한 차트 만들기
1. 텍스트를 입력합니다.
- 숫자, 문자 등 관계가 없습니다. 저는 한글로 칠십칠명을 입력하였습니다. 칠십칠을 더욱 강조하기 위해서 명은 크기를 작게 줄였습니다.
2. 텍스트에 그림자 효과를 넣어줍니다.
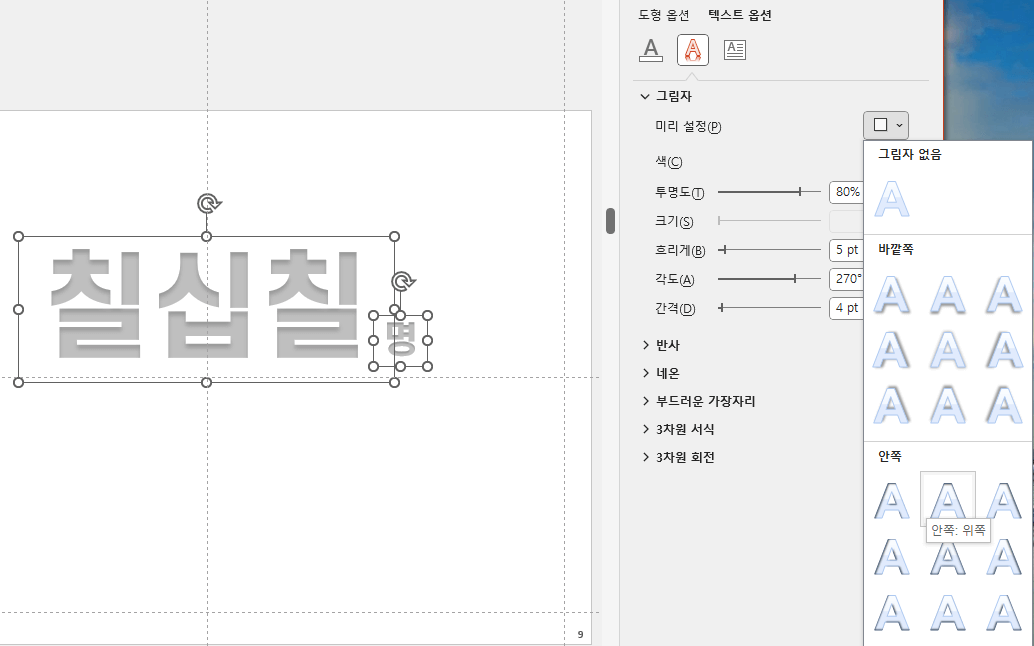
- 그림자 효과를 주기 위해서 우선 회색으로 변경합니다.
- 모두 선택하고 우클릭하여 [개체 서식]을 클릭합니다. 그리고 [텍스트 옵션] - [텍스트 효과]를 클릭하고 미리 설정을 클릭하고 [안쪽:위쪽]을 선택합니다. 이건 개인 취향에 따라 방향을 조절하시면 됩니다.
- 투명도를 80%로 조정하여 은은한 느낌이 들도록 변경하였습니다
3. 텍스트를 이미지로 변환하여 비율에 맞춰 자릅니다.
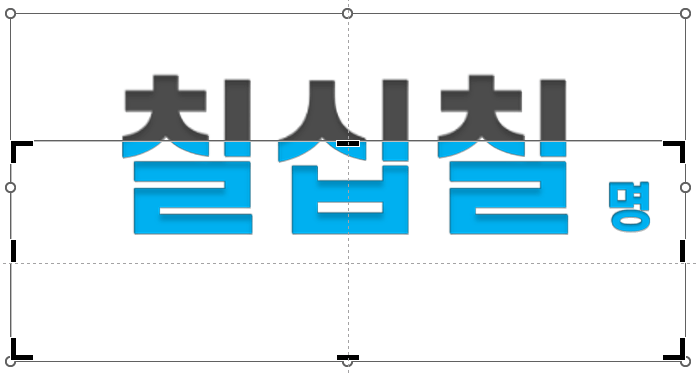
- 모든 텍스트를 선택하여 복사(Ctrl + C) / 붙여 넣기(Ctrl + V)를 하면 우측하단에 붙여 넣기 옵션이 생성됩니다. 여기서 그림을 선택하여 텍스트가 이미지로 변환됩니다.
- 기존 텍스트에 위치를 맞춰 배치하고 칠십칠의 비율에 맞게 자르기를 합니다. [그림 서식] - [크기] 옵션에서 [자르기]를 해서 77%에 맞게 잘라줍니다.
- 텍스트에 이미지를 넣은 효과를 줄 수 있습니다.
원형 차트로 동일한 효과내기
1. 원형 차트를 만들고 원하는 비율만큼 숫자를 조정합니다.

- [삽입] - [일러스트레이션]에서 차트를 선택하여 도넛 차트를 삽입합니다.
- 2개만 남기고 나머지 데이터는 삭제합니다. 그리고 원하는 비율에 맞춰 수정한 후에 [데이터 계열 서식] - [계열 옵션]에서 첫째 조각의 각을 조정하여 색이 있는 도형의 위치를 조정합니다. 텍스트의 방향에 따라 조절합니다.
2. 색, 텍스트 등을 수정합니다.
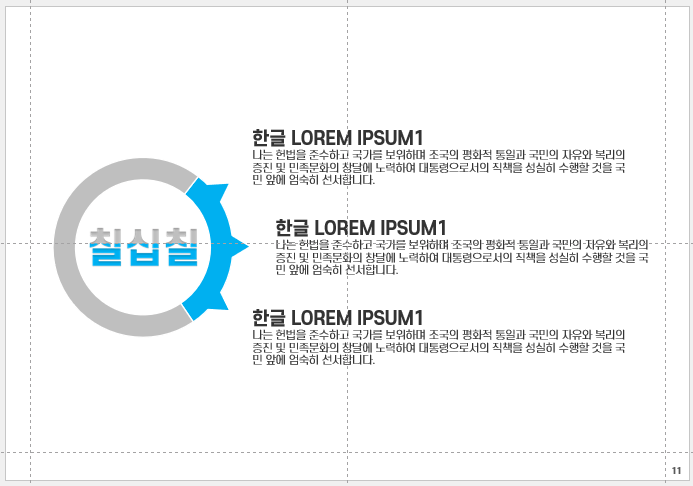
- 위에서 만든 칠십칠과 같은 텍스트를 도넛 중앙에 배치해도 좋습니다. 다만 너무 동일한 색을 사용했을 때 촌스러운 느낌을 가질 수도 있습니다.
- 삼각형을 만들어 방향표를 표시하는 것도 보는 사람의 이해시키기 좋은 방법입니다. 여기서는 삼각형을 사용했지만 선을 사용해서 깔끔하게 표현하는 것도 좋습니다.
- 텍스트를 우측에 배치할 때 왼쪽 맞춤을 할 때도 좋으나 중간의 삼각형이 다른 삼각형과 조금 튀어나와 있기에 왼쪽 맞춤이 아닌 조금 뒤로 배치하는 것도 좋습니다.
이상 텍스트 원형을 이용한 차트 만드는 방법에 대해 설명하였습니다.
언제나 말씀드리지만 이렇게 만들어 사용하는 것은 특별한 경우가 아니라면 지양하는 것이 좋습니다. 잘못 만들면 촌스럽고 더 많은 시간이 소요될 수 있습니다.
감사합니다.
함께 읽으면 좋은 글
반응형
'PPT > 파워포인트 디자인' 카테고리의 다른 글
| 파워포인트로 SNS 카드뉴스 만들기 (1) | 2024.03.05 |
|---|---|
| 문서 목차 만들기 #1. 사진으로 공간 분리한 목차 (1) | 2024.02.27 |
| 하나의 도형을 여러 도형으로 나누는 도형 조각내기 (0) | 2024.02.07 |
| 파워포인트 6단 순환 도식 만들기 (0) | 2024.02.01 |
| 팬톤 올해의 컬러로 파워포인트 표지 만들기 (1) | 2024.01.29 |
| 그라데이션 효과로 이미지 느낌 있게 배치한 표지 만들기 (1) | 2024.01.24 |
| 도형에 사진 입혀 만드는 파워포인트 표지 (0) | 2024.01.15 |
| 인포그래픽 분위기의 차트 만드는 방법 (0) | 2024.01.10 |




댓글