클립스튜디오 도구(레이어 선택/이동) 메뉴에 대해 설명드립니다. 저는 갤럭시탭을 사용하기에 태블릿 위주로 설명을 드리지만 중간중간 컴퓨터에서도 사용하는 방법도 설명드리겠습니다. 당장 쓸 일은 없으나 그림을 그리다가 조금 더 전문적으로 그리게 된다면 신티크(와콤)와 같은 컴퓨터와 연결된 태블릿도 구입할 생각도 있습니다. 그날이 언제 올까요?
클립스튜디오 도구(레이어 선택/이동)
1. 돋보기

기본적으로 줌인/줌아웃 기능이 있습니다.
컴퓨터에서는 줌인을 선택하고 오른쪽 위로 이동하면 확대, 왼쪽 아래로 마우스를 이동하면 축소를 할 수 있습니다. 하지만 마우스에는 기본적으로 휠이 있기에 이걸 사용하여 확대/축소를 하거나 단축키를 사용하여 확대/축소를 하면 좋습니다. 단축키를 사용할 때 표시배율을 조금 더 촘촘하게 하고 싶다면 [클립스튜디오 로고] - [환경설정] - [캔버스]에서 표시배율을 조정해 주시면 됩니다. 기본 100% 일 때 확대를 하면 150%, 축소를 하면 66.67%로 중간중간에 추가해 주시면 됩니다.
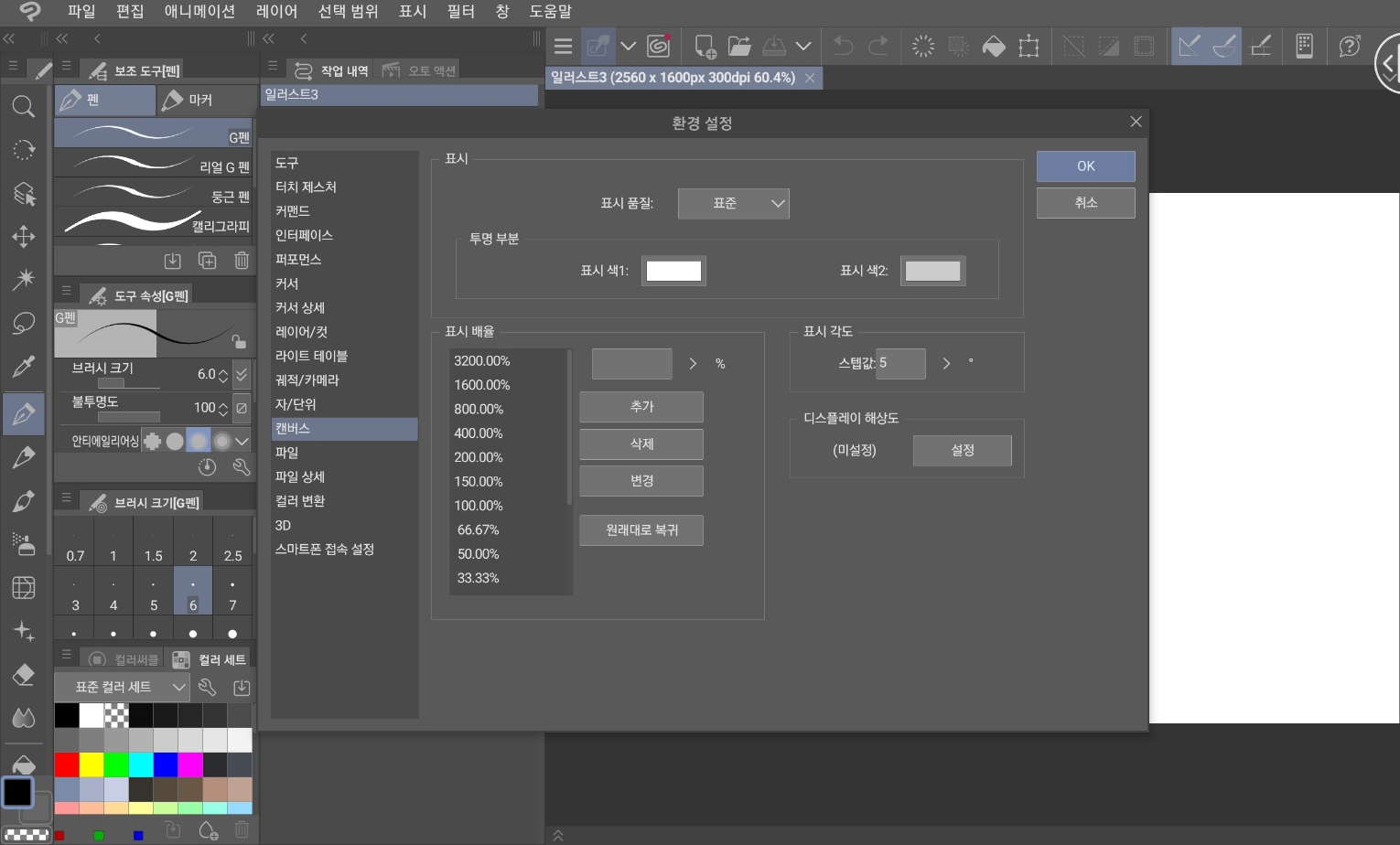
그 밖에 화면의 슬라이더로 조정하거나 네비게이터에서 조정을 할 수도 있습니다. 편한 방법으로 사용하시면 됩니다. 태블릿은 두 손가락을 사용하기 때문에 사용할 일이 거의 없습니다.
2. 이동 - 손바닥
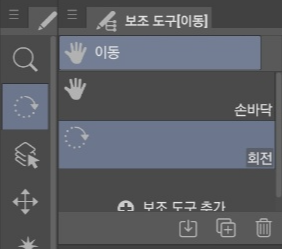
손바닥을 누르면 캔버스의 위치를 옮길 수 있습니다. 하지만 이동을 위해 손바닥 메뉴를 누를 필요 없이 컴퓨터를 사용하시는 분들은 스페이스바를 누르고 드래그를 하시면 캔버스를 바로 옮길 수 있습니다. 회전(기본 단축키 R)은 캔버스를 회전하는 것으로 자유롭게 회전시킬 수도 있으나 Shift를 누른 후 드래그를 하면 도구 속성의 각도 단위만큼 회전을 시킬 수 있습니다.(기본 45도입니다) 그리고 회전을 시키다가 기본화면, 제일 첫 화면으로 돌아가고 싶으면 더블클릭을 하시면 됩니다. 마찬가지로 슬라이더와 내비게이터에서도 조절할 수 있습니다.
3. 조작 - 레이어 선택(중요, 기본 단축키 D)
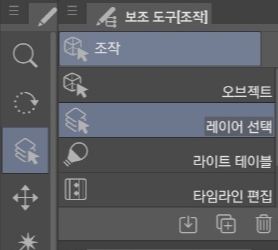
라인드로잉은 많은 레이어가 필요 없기에 이 기능을 자주 사용할 일은 없습니다. 하지만 도형, 색, 라인 등을 위해 다양한 레이어를 사용하시는 분들은 작업시간을 줄이고 편의를 위해서 반드시 알고 있는 것이 좋습니다.
앞서 그린 킥보드 타는 아이에 저는 단 2개의 레이어를 사용하였습니다. 이럴 때는 크게 필요는 없지만 설명을 위해서 말씀드리면, 레이어 선택을 누르고 해당 선(스케치선 or 완성된 그림)을 클릭하면 바로 선택된 레이어로 이동하게 됩니다. 그리고 드래그를 드래그에 포함된 여러 레이어를 한 번에 선택할 수도 있습니다. 당연히 복잡한 그림에서는 훨씬 많은 레이어가 사용이 되고 이 기능을 모른다면 하나하나 찾아야 하는 불상사도 생깁니다.
4. 레이어 이동(중요, 기본 단축키 K)
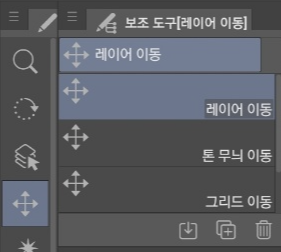
레이어의 위치를 이동시킬 때 레이어 이동을 사용합니다. 앞서 레이어 선택을 하였습니다. 하지만 가끔씩 레이어의 그림을 이동해야 할 경우가 생기는데 이럴 때 사용하게 됩니다. 레이어를 선택하고 레이어 이동을 하면 해당 레이어의 그림만 이동하게 됩니다. 드래그하여 여러 레이어를 선택하고 레이어 이동을 하면 포함된 레이어 모두를 이동시킬 수 있습니다.
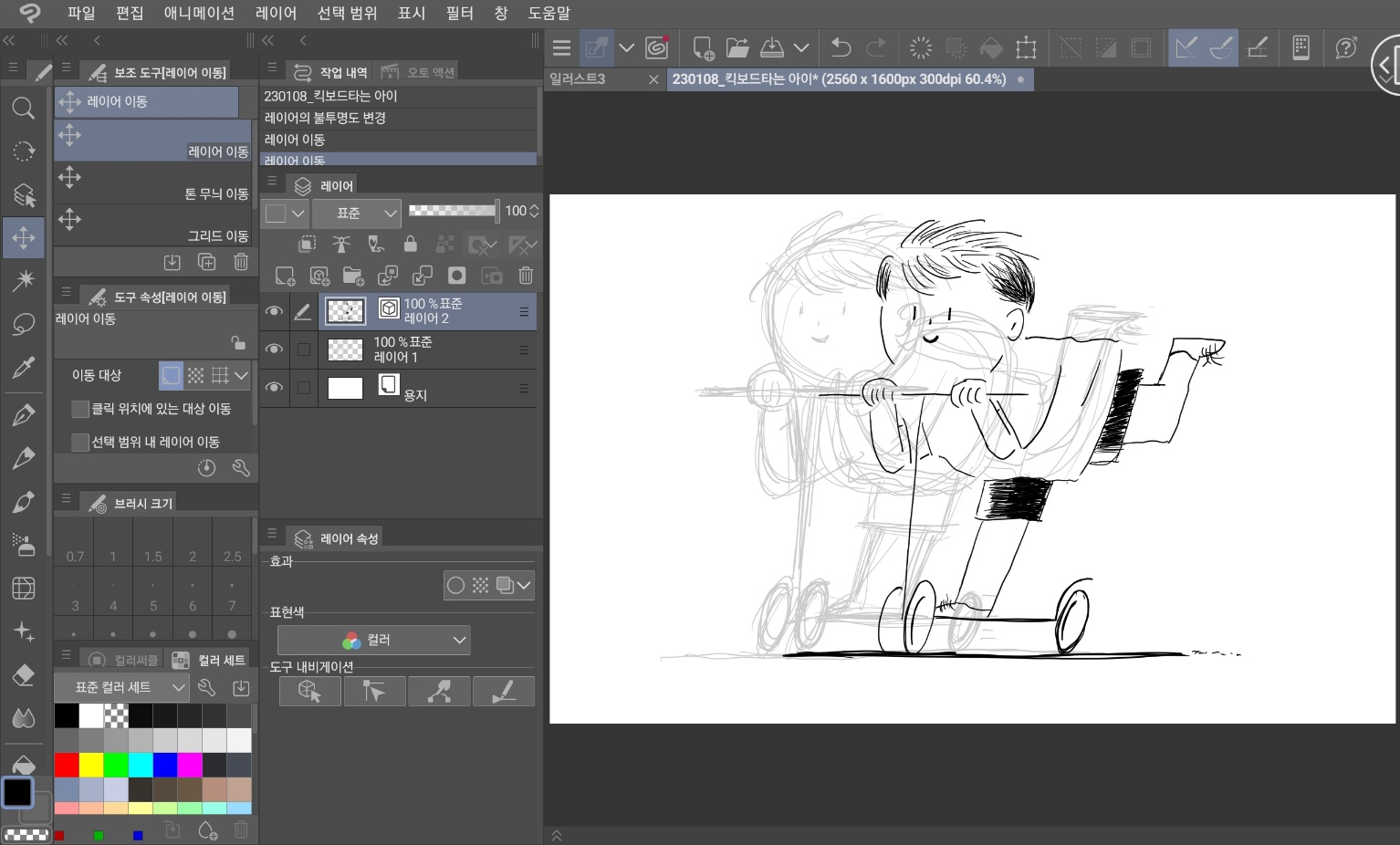
오늘은 여기까지 설명을 드립니다. 제가 아는 범위에서만 설명을 드리니 생각해보면 별것도 아닌 내용일 수도 있지만 저와 같이 초보이신 분들은 조금만 참고하셔도 도움이 될 것 같습니다. 라인드로잉에서 조금 더 발전해서 다양한 색까지 사용하게 되면 저도 레이어 선택/레이어 이동을 쓸 날이 올 것 같습니다.
감사합니다.
'Drawing > 클립스튜디오' 카테고리의 다른 글
| 클립스튜디오 벡터레이어(벡터용 지우개) (0) | 2023.02.04 |
|---|---|
| 클립스튜디오 도구(채우기/도형) 설명 (0) | 2023.01.24 |
| 클립스튜디오 도구(스포이트/컬러서클) 설명 / 킥보드 타는 아이 그리기 (2) | 2023.01.16 |
| 클립스튜디오 도구(선택범위/자동선택) 설명 (0) | 2023.01.12 |
| 클립스튜디오 레이어 알아보기 (0) | 2023.01.01 |
| 클립스튜디오 워크스페이스 설정하기 (0) | 2022.12.31 |
| 클립스튜디오 화면 설명 (1) | 2022.12.28 |
| 클립스튜디오 할인 받고 연간 사용하기 / 발레하는 아이 그리기 (0) | 2022.12.23 |




댓글