반응형
이번 포스팅에서는 엑셀 복사 / 붙여 넣기 사용법에 대해 작성하겠습니다. 이전에 복사/붙여 넣기 옵션 중 '열 너비 그대로'와 '값만 붙여 넣기'에 대해 설명하였고 이번에는 '열/행 바꿈', '수식만 붙여 넣기'에 대해서 설명하겠습니다. 기능 자체는 어렵지 않기에 업무 중에 하나씩 사용해 보면서 이런 기능이 있다는 정도만 기억해 두시면 됩니다.
복사/붙여 넣기의 활용
기본 사용법은 거의 동일합니다.
1. 열과 행의 위치 바꿔 붙여 넣기
엑셀 작업을 하다 보면 생각보다 열과 행의 위치를 바꾸는 경우가 자주 발생합니다. 이럴 때 열과 행 바꿈을 통해 쉽게 바꿀 수 있습니다.
1. 복사할 범위를 선택하고 복사(Ctrl + C)합니다.
2. 붙여 넣기 할 때는 아래와 같이 3가지 방법이 있습니다.
- 마우스 우클릭 후 [선택하여 붙여 넣기] - [행/열 바꿈]를 클릭
- 또는, 원하는 위치에서 붙이기(Ctrl + V)를 하면 오른쪽 하단에 붙여넣기 옵션에서 [행/열 바꿈] 클릭
- 또는, 키보드를 사용할 경우에는 원하는 위치에서 Shift + F10을 누르면 메뉴화면(우클릭과 동일한)이 나오고 키보드로 이동하여 클릭
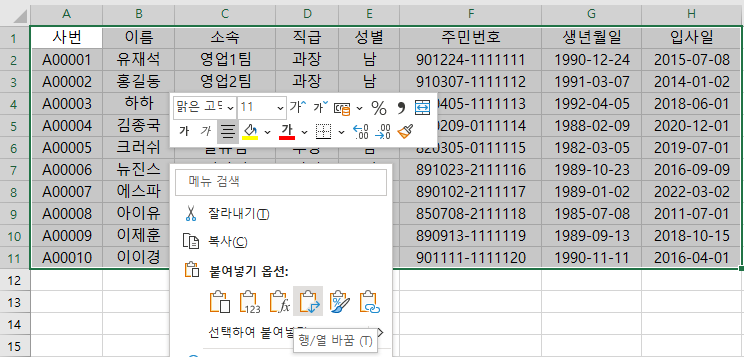
2. 수식만 붙여넣기
엑셀에서 선을 사용하여 표로 만들어 사용하는 경우가 있습니다. 이럴 때 수식을 작성하고 자동 채우기 핸들을 할 경우 서식(선)도 같이 복사가 되어 선을 지우는 불필요한 일을 해야 하는 경우가 생깁니다. 이럴 때 수식만 붙여 넣기를 하면 깔끔하게 값만 표시할 수 있습니다.
1. 복사할 수식을 클릭하고 복사(Ctrl + C)합니다.
2. 수식을 복사할 범위를 먼저 지정하고
- 우클릭 or 복사 후 붙여 넣기 옵션 or 키보드(Shift + F10)로 [선택하여 붙여 넣기] - '붙여넣기'에서 [수식]을 클릭합니다.
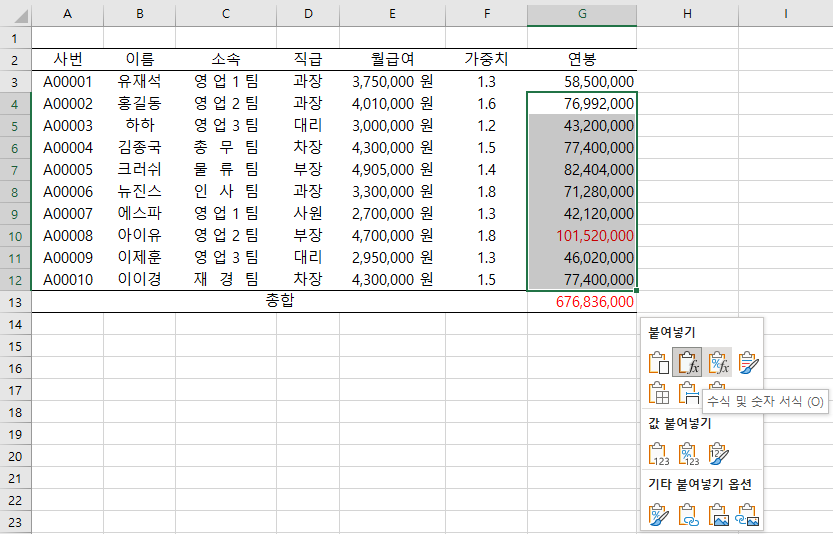
이상 생각보다 자주 사용하는 '행/열 바꿈', '수식' 붙여넣기 옵션에 대해서 설명드렸습니다.
감사합니다.
반응형
'엑셀 > 엑셀 기본' 카테고리의 다른 글
| 중요도가 낮거나 불필요한 데이터 '숨기기' (0) | 2023.07.03 |
|---|---|
| 엑셀 파일 용량을 줄이는 XLSB (0) | 2023.06.29 |
| 엑셀 데이터에서 숫자 '0'을 표시하지 않는 방법 (0) | 2023.06.14 |
| 엑셀 페이지 제목 행 반복하여 인쇄하기 (0) | 2023.06.08 |
| 엑셀 복사 / 붙여넣기의 사용법 1 (0) | 2023.05.31 |
| 엑셀 띄어쓰기 금지 (0) | 2023.05.25 |
| 계산식에 문자 사용하기, 표시 형식 2 (1) | 2023.05.24 |
| [엑셀 기본] 날짜, 숫자 표시 형식 사용 방법 (0) | 2023.04.19 |




댓글