728x90
반응형
이번 포스팅에서는 텍스트, 조건 등 다양한 필터링 방법 #1 에 대해서 설명하겠습니다.
자동 필터를 적용하는 방법은 쉽습니다. 적용 방법이 중요한 것이 아닌 필터 된 데이터를 한 번 더 원하는 조건에 맞춰 가공하여 사용할 수 있는 방법을 아는 것이 중요합니다.
추출된 값의 합계/최대값/최소값/숫자데이터개수
필터가 적용된 데이터에서 함수를 직접 적용하여 합계/최대값/최소값/숫자데이터개수를 구할 수 있습니다. 하지만 함수를 사용할 경우 함수를 4번 작성해야 하기에 상당히 번거롭습니다.
이럴 때 한 번의 세팅으로 드래그를 하여 쉽게 구할 수 있습니다.
1. 숫자데이터를 드래그하면 엑셀 화면 하단에 기본적으로 평균, 개수, 합계가 구해집니다.
2. 화면 화단에서 오른쪽 클릭을 하고 숫자 셀 수, 최소값, 최대값을 체크합니다.
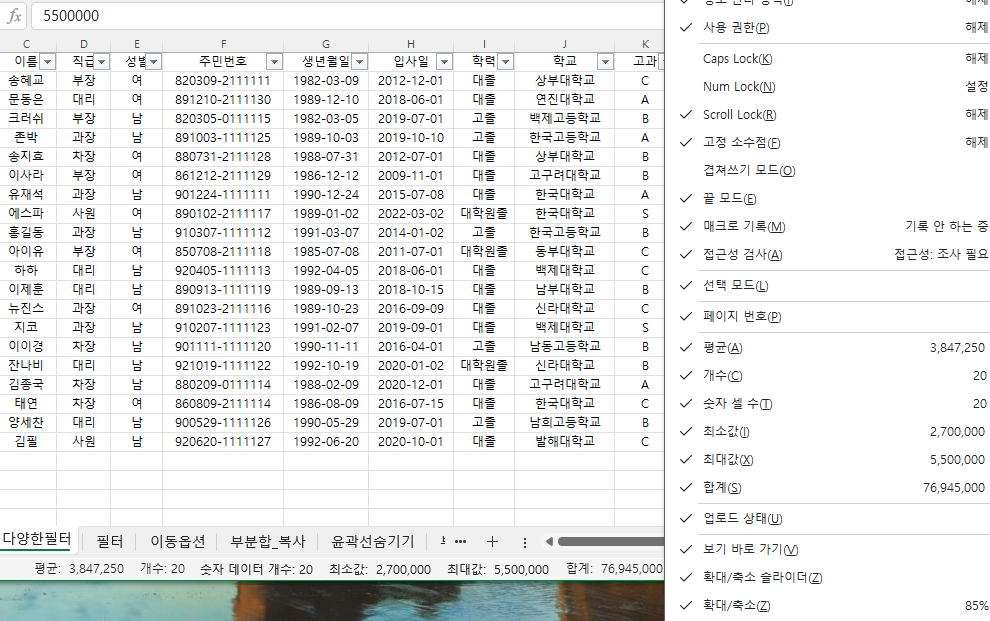
- 드래그를 하면 바로 값을 구할 수 있습니다. 자주 사용하지 않는다면 체크해제 해두시는 것이 좋습니다.
문자 일부 검색하기
필터가 된 상태에서 문자 일부를 검색하여 해당 내용만 필터링할 수 있습니다.
학력이 대졸이고 소속이 영업인 구성원인 데이터만 검색해 보겠습니다.
1. 우선 학력을 대졸로 필터링합니다.
2. 다음으로 소속 필터 목록 버튼을 클릭한 후 검색에 영업을 입력합니다.
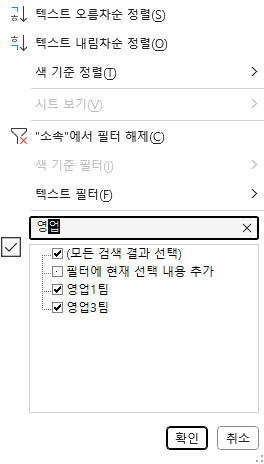
- 이렇게 데이터가 정리되어 있고 많지 않다면 그냥 클릭하는 것이 좋을 수 있습니다.
- 다만, 영업본부, 영업파트, 고객영업 등등 데이터의 종류가 많을 경우 영업을 모두 찾아서 체크하기 번거롭습니다. 또한 못 보고 지나칠 수도 있습니다.
특정 숫자보다 큰 값만 추출하기
월급여 3,500,000원 이상인 대상만 필터링할 수 있습니다.
1. 월급여 필터 목록 버튼을 클릭하고 숫자 필터를 클릭합니다.
2. 보다 큼을 선택합니다.
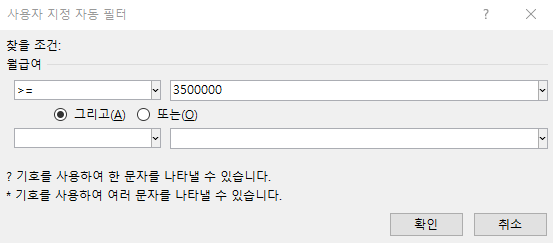
- 여기에서 월급여 >=를 선택하고 3,500,000원을 입력하고 확인을 클릭합니다. 해당 구성원만 정렬이 됩니다.
- 숫자 필터에서 보다 다양하고 구체적 조건을 적용할 수 있습니다. 이후 포스팅에서 설명드립니다.
이상 텍스트, 조건 등 다양한 필터링 방법 #1 에 대해서 설명하였습니다.
감사합니다.
728x90
반응형
'엑셀 > 엑셀 기본' 카테고리의 다른 글
| 엑셀 매크로 기록기 사용 방법 (1) | 2024.03.15 |
|---|---|
| 두 개의 표를 하나로 통합할 때 팁 (0) | 2024.03.04 |
| 두 개의 표를 하나로 합치기 (0) | 2024.02.20 |
| 텍스트, 조건 등 다양한 필터링 방법 #2 (1) | 2024.02.05 |
| 자동 필터 적용 및 해제하기 (0) | 2024.01.25 |
| 부분합 요약된 데이터만 복사하기 및 이동 옵션 (0) | 2024.01.22 |
| 데이터 유효성 검사로 목록에 따른 종속 목록 만들기 (0) | 2024.01.18 |
| 부분합 숨기고 싶은 행/열 그룹화 (0) | 2024.01.16 |




댓글