클립스튜디오 도구(채우기/도형)에 대해 설명을 드립니다. 클립스튜디오에는 많은 도구가 있지만 저는 사용하는 메뉴가 많지 않기에 제가 아는 범위가 넓지는 않습니다. 다만, 이걸 처음 하시는 분들은 이런 메뉴들이구나, 이렇게 사용하는구나라는 정도로만 알 수 있는 기회가 되면 좋겠습니다.
클립스튜디오 도구(채우기/도형)
1. 색혼합
보통 일러스트와 만화작업을 하시는 분들이 사용하시는 메뉴로 저는 사용할 일이... 없어... 설명을 드리기는 어려울 것 같습니다. 그냥 이것저것 눌러보았는데 잘 모르겠습니다. 나중에 색까지 넣게 된다면 그때 다시 공부를 해보겠습니다.
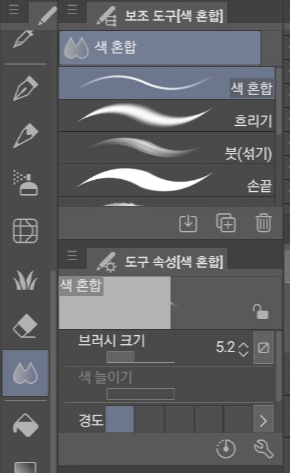
2. 채우기
역시 제가 사용할 일은... 설명을 드리면 막아진 그림에 색을 채워넣을 때 사용합니다. 여기 메뉴에는 [편집 레이어만 참조], [다른 레이어 참조]를 필요에 따라 사용할 수 있습니다. 하지만 제가 채우기를 선택하고 채우려고 하면 금지표시(빨간 동그라미에 빨간 줄)가 나타납니다. 그래서 이것저것 눌러보면서 시험을 해보니 벡터 레이어에서는 안되고 래스터 레이어에서는 되는 걸 알게 되었습니다. 백터와 래스터 레이어와의 차이도 공부를 해야 할 것 같습니다.
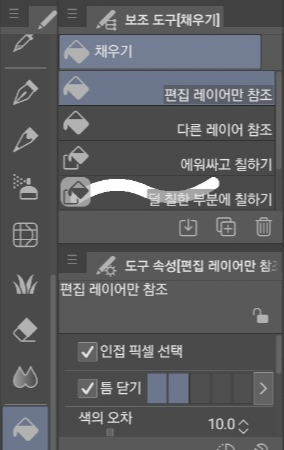
3. 그라데이션(기본 단축키 G)
선택한 두가지 색으로 그라데이션을 쉽게 만들 수 있습니다. 선을 그어 주면 선의 길이와 방향에 따라 그라데이션이 나타납니다. 이것 역시 벡터에서는 안되고 래스터 레이어에서 되는 것을 확인하였습니다. 개인적으로 PPT에서도 그라데이션은 거의 쓰지 않습니다. 색감을 잘 쓴다면 좋은 기능인 것 같으나, 저와 같은 색감이 어려운 사람에게는 어려울 듯합니다.
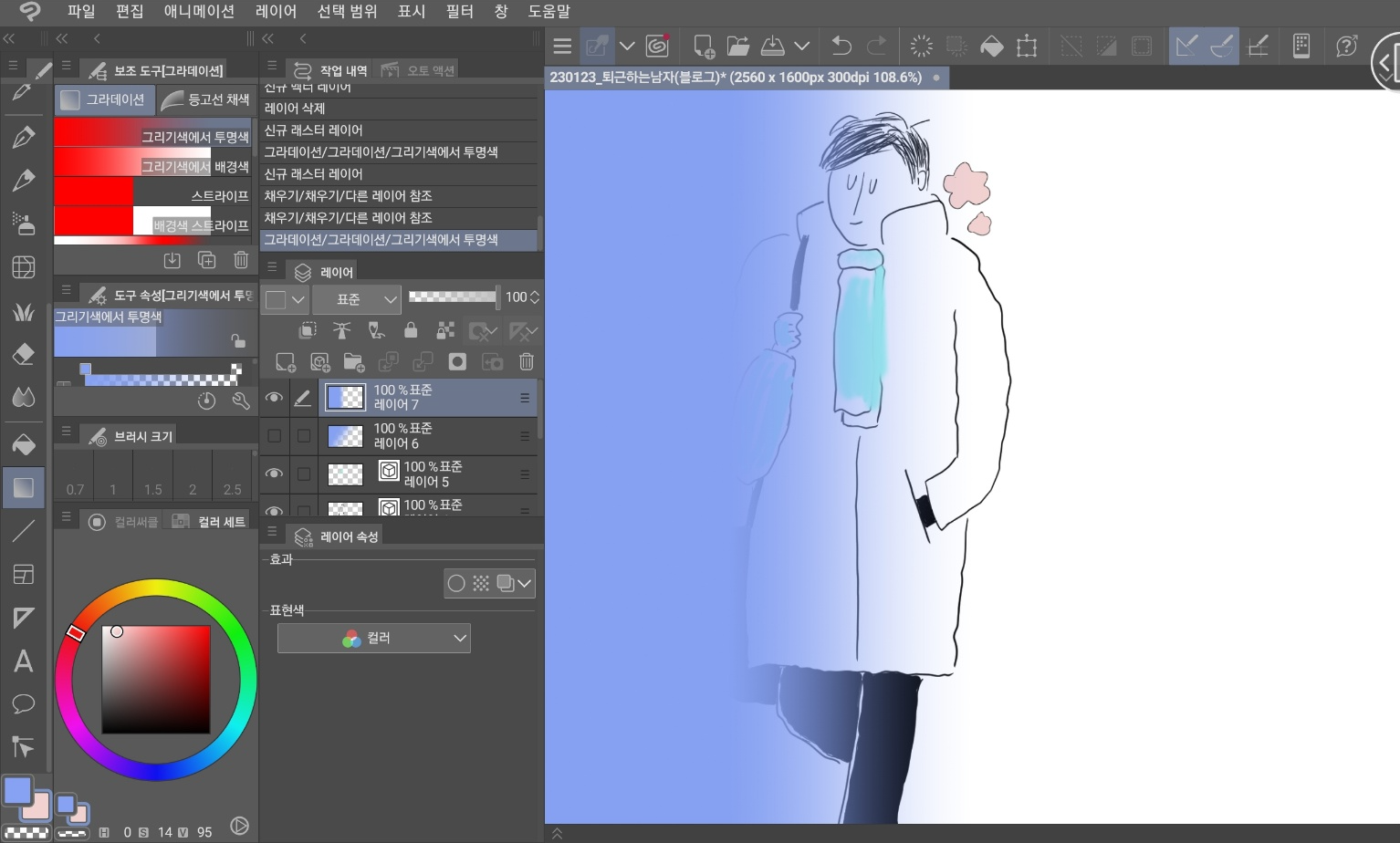
4. 도형(기본 단축키 U)
도형을 활용해서 직선, 곡선, 직사각형, 타원 등 다양한 도형을 그릴 수 있습니다. 선택을 해서 드래그를 하면 됩니다. 다각형은 삼각형뿐 아니라 메뉴의 다각형의 정점 수에 따라 오각형 등 다양한 게 나타낼 수 있습니다. Shift를 누르고 다각형을 드래그하면 정다각형을 만들 수 있습니다. 가끔 채우기 외 남은 부분을 채색할 때 올가미 채색을 사용하기도 합니다.
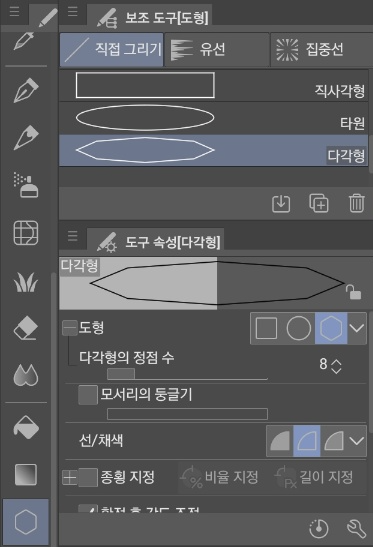
5. 컷 테두리
검색을 해보니 만화를 그릴 때 사용하는 도구라고 하는데... 제가 사용할 일은 없을 것 같습니다.
6. 자(기본 단축키 U)
이모티콘 작업을 할 때는 많이 사용하지는 않습니다. 특수자에는 평행선, 방사선 등이 있습니다. 예를 들어 방사선 자를 중간에 두고 상단 메뉴바의 [특수 자에 스냅]을 켠 후에 브러시로 선을 그어주면 방사선을 그릴 수 있습니다. 자를 Ctrl을 눌러서 옮기거나 비활성화할 수 있고 레이어창에서 Shift를 누른 채 자를 클릭하여 비활성화하거나 휴지통으로 삭제할 수도 있습니다. 그리고 대칭자를 사용하면 내가 그리는 그림이 선이나 점에 대칭되게 그릴 수도 있습니다. 반짝이 효과를 깔끔하게 그리는 곳에서도 사용할 수 있습니다. 다만, 저는 라인드로잉에서 사용할 일은 없을 듯합니다.
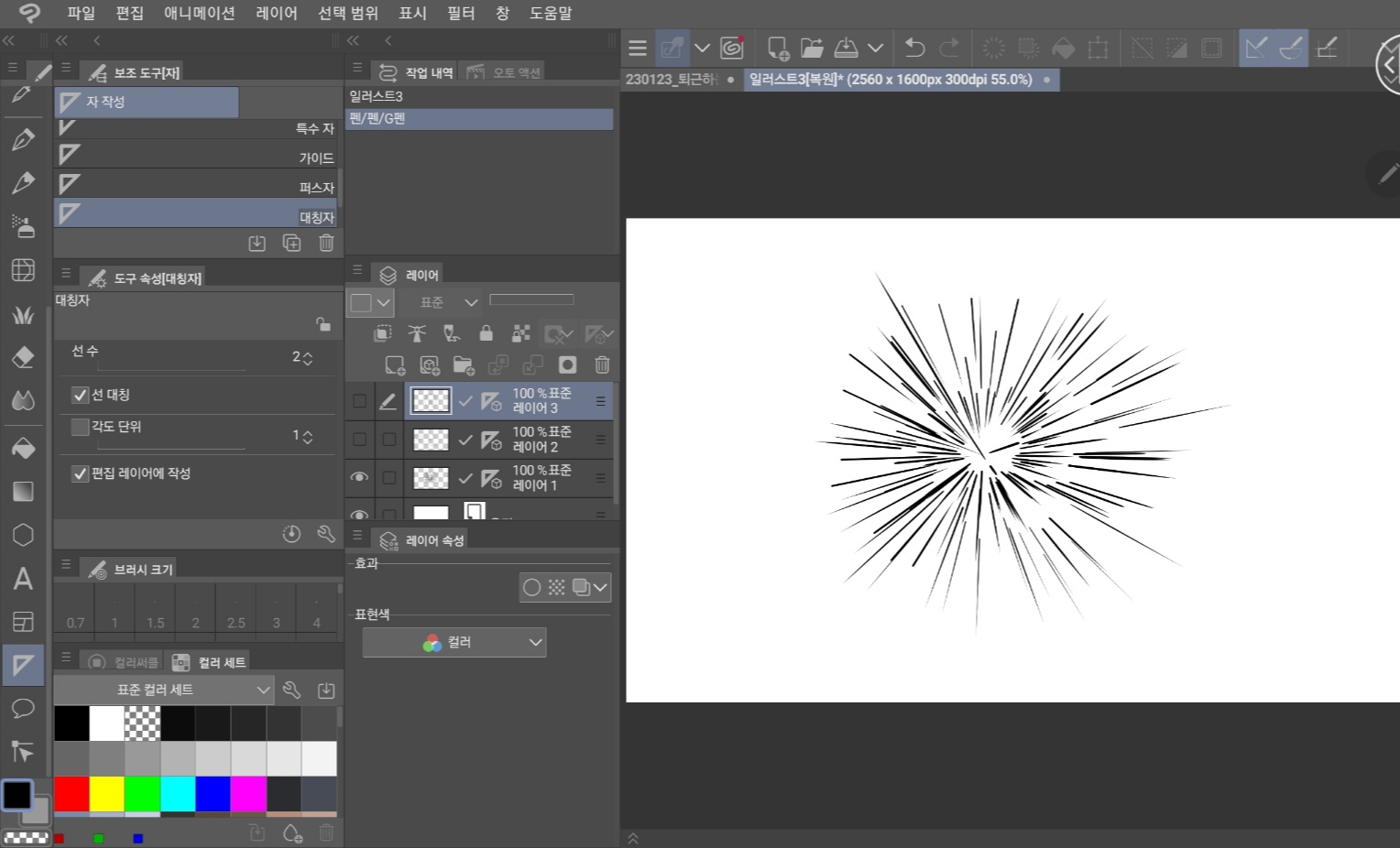
오늘 소개해드린 도구들은 제가 거의 사용하지 않는 메뉴입니다. 언젠간 라인드로잉이 익숙해지면 위의 메뉴들도 언젠가 사용할 날이 있을 것 같습니다. 그때 더 열심히 메뉴에 대해 연습을 해보겠습니다.
감사합니다.
'Drawing > 클립스튜디오' 카테고리의 다른 글
| 클립스튜디오 버전 2 발매 세일(할인, 가격, 구입) (0) | 2023.03.17 |
|---|---|
| 클립스튜디오 래스터레이어 벡터레이어 (0) | 2023.03.04 |
| 클립스튜디오 도구(선 수정)설명 (0) | 2023.02.05 |
| 클립스튜디오 벡터레이어(벡터용 지우개) (0) | 2023.02.04 |
| 클립스튜디오 도구(스포이트/컬러서클) 설명 / 킥보드 타는 아이 그리기 (2) | 2023.01.16 |
| 클립스튜디오 도구(선택범위/자동선택) 설명 (0) | 2023.01.12 |
| 클립스튜디오 도구(레이어 선택/이동) 설명 (0) | 2023.01.09 |
| 클립스튜디오 레이어 알아보기 (0) | 2023.01.01 |




댓글