이번 포스팅에서는 육각모양 템플릿을 만들어보겠습니다. 한동안 템플릿 관련하여 포스팅을 하지 않았습니다. 오랫동안 파워포인트를 만들어오면서 이런 템플릿을 많이 만들어 두거나 모아 두어도 잘 사용하지 않았기에 다른 사람들도 그렇지 않을까 생각을 했습니다.
하지만 회사에서 제가 만든 레이아웃에 내용만 변경하여 쓰는 여러 모습을 보면서 저만의 생각이라는 것을 다시 한번 깨닫게 되었습니다. 이제 최소 주 1회에는 템플릿을 만들어 업로드하고자 합니다.
육각모양 템플릿 만들기
6개의 내용을 배치할 때 가끔씩 사용합니다만.. 6개의 내용을 장표에 표현할 일이 많지는 않습니다 최대 4개 이상의 핵심 내용을 넘어서면 너무 많은 내용이 포함되기에 지양하시는 것이 좋습니다.
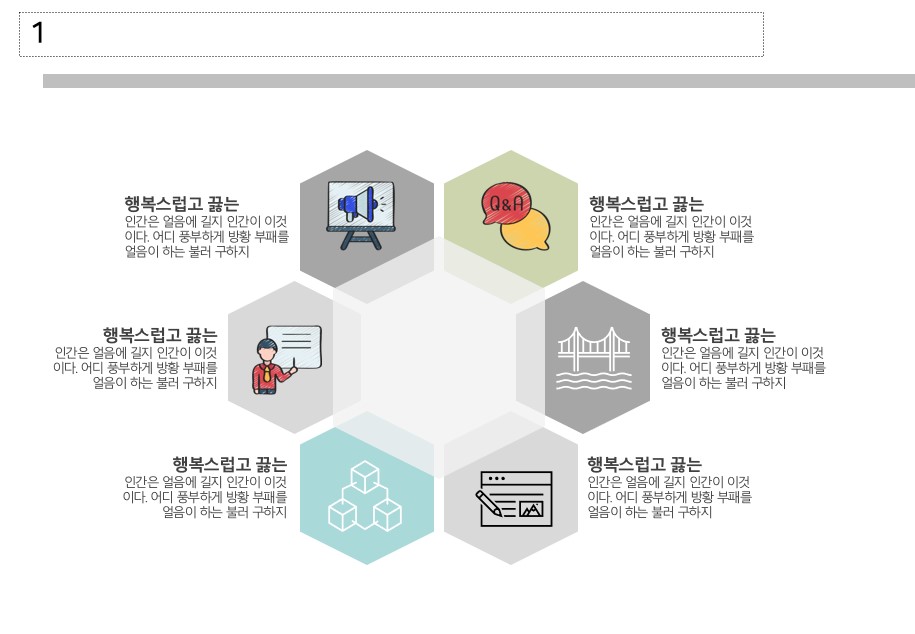
1. [삽입] - [Smartart] - [목록형]에서 교대 육각형을 선택합니다.

2. 여기서 도형을 클릭하고 'Ctrl + Shift + G(그룹해제)'를 누르면 '도형으로 변환'이 됩니다. 여기서 다시 한번 'Ctrl + Shift + G'를 누릅니다. 그러면 전체 도형이 그룹해제 됩니다.
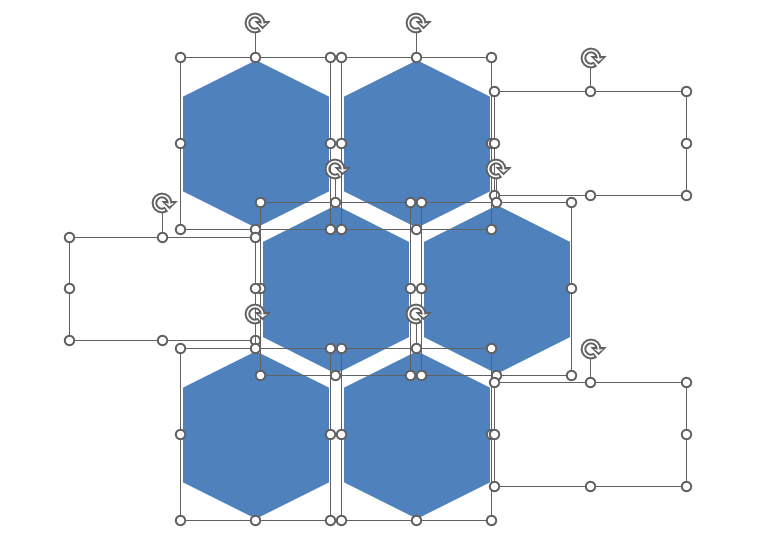
3. 중간에 있는 육각형을 'Ctrl + Shift + 드래그'를 하여 좌측으로 복사해 줍니다.
그리고 중간 육각형을 클릭 후 'Ctrl + Shift'를 누른 후 모서리를 잡고 드래그해 줍니다. 위치는 그대로이면서 크기를 조절할 수 있습니다. 그리고 가운데 육각형을 '맨 앞으로 가져오기'를 합니다.
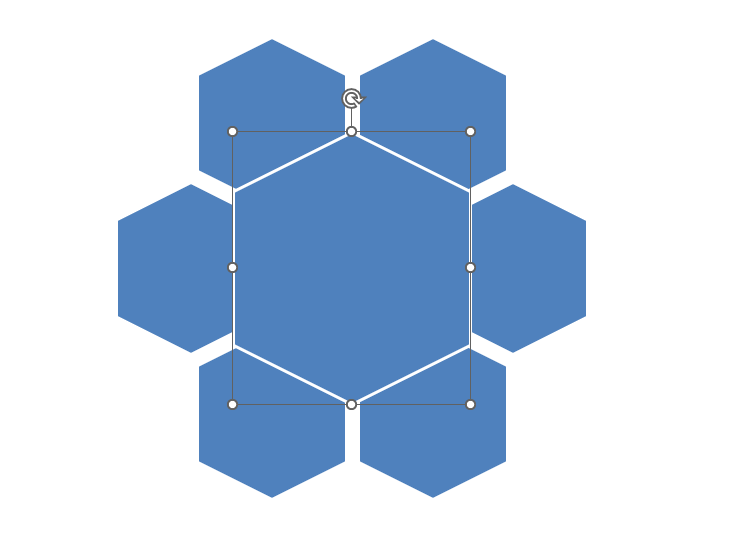
4. 전체 선택 후 '선 없음'으로 한 후 색을 회색으로 변경합니다.
그리고 중간 육각형은 조금 더 연한 회색을 선택한 후에 투명도를 뒤의 육각형이 보이도록 높여줍니다. 전 20%를 주었습니다.
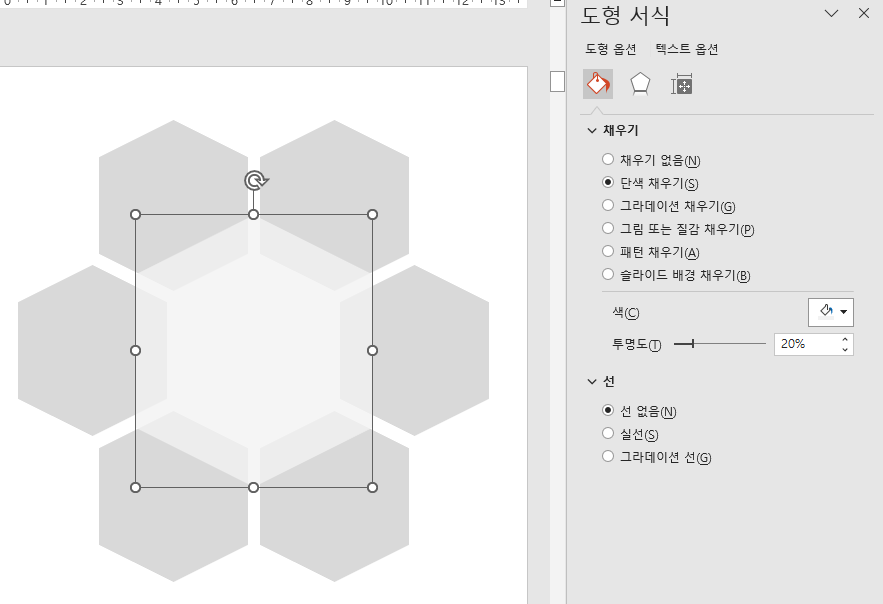
5. '색', '텍스트', '아이콘'을 채워줍니다.
- 색.. 언제나 어렵습니다. 템플릿 색에 맞게 맞춰주는 것이 좋으며 '구글 색조합'이나 '회색'을 기본으로 쓰시면 무난하게 사용할 수 있습니다. 그리고 여기서 강조하고 싶은 색이 있다면 다른 색으로 표시해 주어도 좋습니다.
- 아이콘은 'flaticon'에서 가져오거나 자체 아이콘([삽입]- [아이콘])에서 가져오시면 됩니다. 자체 아이콘은 버전에 따라 사용이 안될 수도 있습니다. 색에 따라 아이콘의 색을 빼야 하는 경우가 있는데 flaticon 아이콘은 [그림서식] - [색]에서 변경하시면 됩니다. 자체 아이콘은 클릭하면 [그래픽 서식 지정] - [채우기] - [색]에서 흰색으로 변경하시면 됩니다.
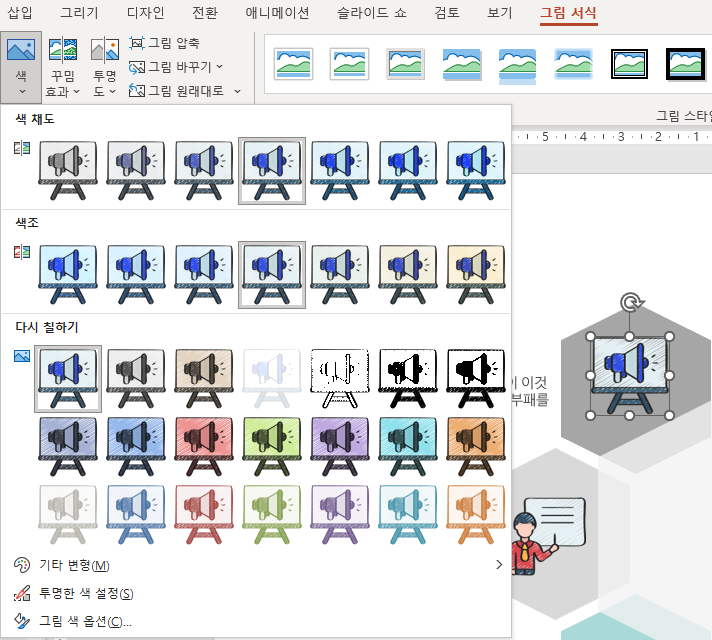
- 텍스트의 경우, 육각형의 좌/우에 배치하는 것이 좋습니다. 텍스트에 따라 우측/좌측 정렬을 사용하여 배치할 수도 있습니다.

이상 육각모양 템플릿 만드는 방법이었습니다. 6개는 이렇게 그나마 쉽게 표현할 수 있으나, 홀수인 5개가 어렵습니다. 내용에 따라 쉽거나 어려울 수도 있지만 추후에 5를 정렬한 템플릿도 소개해 드리겠습니다.
감사합니다.
'PPT > 무료템플릿' 카테고리의 다른 글
| [PPT무료템플릿] 가격 비교 템플릿 만들기 (0) | 2023.04.20 |
|---|---|
| [PPT무료템플릿] 원형 프로세스 템플릿 만들기 (0) | 2023.04.17 |
| [PPT무료템플릿] Timeline(타임라인) PPT 만들기 3 (0) | 2023.04.15 |
| [PPT무료템플릿] 주기형 PPT 만들기 2 (0) | 2023.04.09 |
| [PPT무료템플릿] 흐름도(선형 벤형) 템플릿 만들기 (0) | 2023.03.05 |
| [PPT무료템플릿] As-Is / To-Be 템플릿 만들기 (0) | 2023.02.20 |
| [PPT무료템플릿] 3차원 원형 파이 그래프 만들기 (0) | 2023.02.18 |
| [PPT무료템플릿] 도넛형 그래프 만들기 (0) | 2023.02.15 |




댓글