이번 포스팅에서는 회사에서 사용하는 엑셀 단축키(데이터 입력, 편집)에 대해 작성하겠습니다. 작업 시 가장 먼저 하는 것이 데이터 입력입니다. 앞서 데이터 채우기에 관련한 포스팅을 하면서 '자동 채우기 핸들', 'Ctrl' 사용법에 대해서 설명드렸습니다. 이번 포스팅에서는 단축키를 사용하여 데이터를 입력하고 편집하는 방법에 대해 설명드리겠습니다.
1. Ctrl + D(매우 매우 매우 중요)
위에 작성한 내용을 그대로 붙여 넣고 싶을 때 사용합니다.
- 22행에 21행의 내용을 그대로 붙이고자 할 때, A22에서 'Ctrl + D'만 입력하면 21행의 내용이 바로 복사됩니다.
- 동일하게 D2의 대졸을 아래에 복사하고 싶을 때 D2:D22까지 선택 후 'Ctrl + D'를 입력하면 됩니다.
- Ctrl + D 매우 매우 중요합니다. 파워포인트에서도 사용할 수 있습니다.
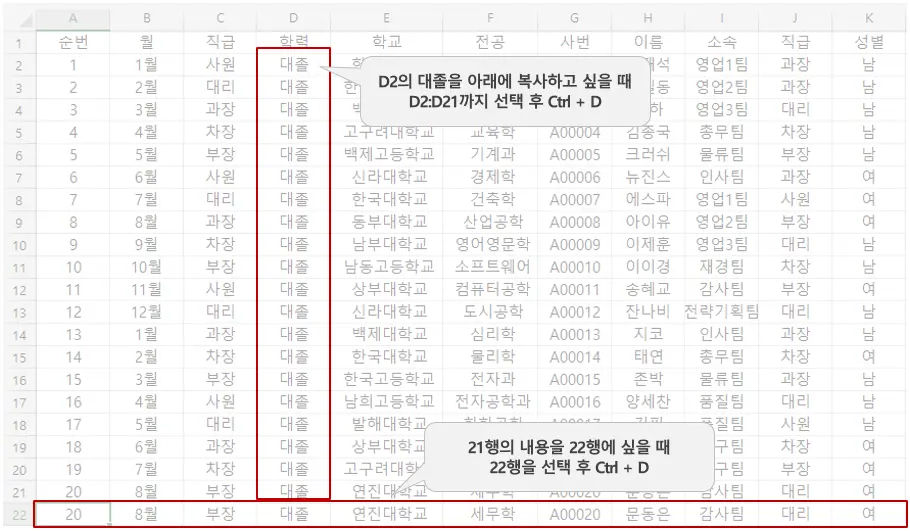
2. Ctrl + +/- (삽입/삭제)
셀을 삽입/삭제할 때 사용합니다.
- 아무런 선택 없이 셀에서 'Ctrl + +'를 누르며 '삽입', 'Ctrl + -'를 누르면 '삭제' 팝업이 나오고 방향키로 선택해서 필요한 메뉴를 사용하시면 됩니다.
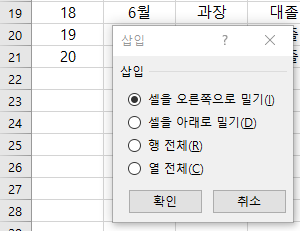
- 머리글(1, 2, 3... 이 나와 있는 부분)을 선택하고 'Ctrl + +'를 누르면 선택한 만큼 셀이 삽입되고, 'Ctrl + -'를 누르면 선택한 만큼 셀이 삭제됩니다. 우클릭을 하여 삭제/삽입을 하는 것보다 편합니다.
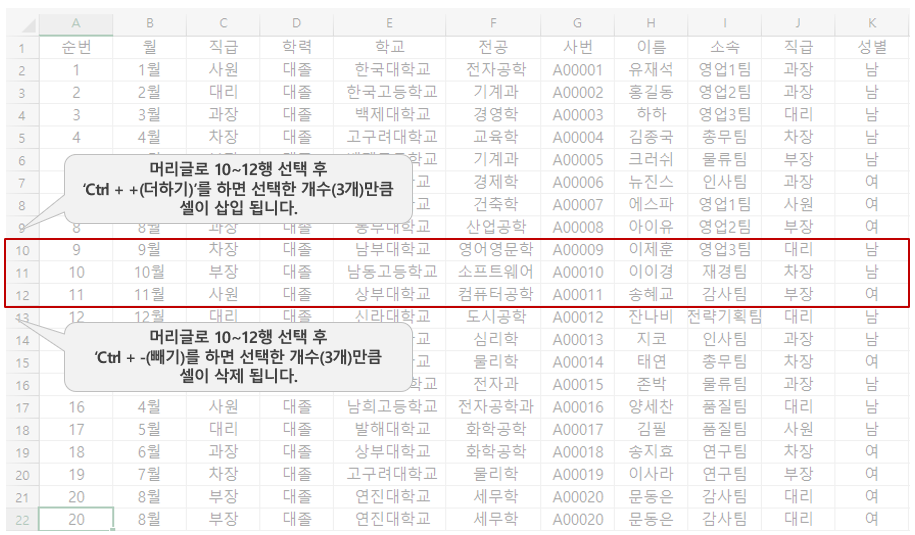
3. Ctrl + H(찾기 및 바꾸기)
특정 데이터를 찾아서 바꾸는 것으로 MS오피스의 주요 프로그램(워드, 파워포인트 등)에서 동일한 기능을 제공합니다.
- 'Ctrl + H'를 누르면 '찾기 및 바꾸기'가 나오고 '찾을 내용'과 '바꿀 내용'을 작성하고 'Alt + A'(모두 바꾸기)를 누르면 됩니다. 사용법 자체는 어렵지 않지만 주의할 점이 있습니다. 선택 범위를 지정하지 않고 이 메뉴를 사용하면 시트에 있는 모든 내용들이 변경이 됩니다.
예를 들어, 'D열에 고졸을 대졸로 변경하고자 하는데, D열을 선택하지 않고 이 메뉴를 사용하면 O열에 있는 내용도 같이 변환이 됩니다. 따라서 이 메뉴를 사용하실 때 '중복 내용'이 있을 수 있는 경우에는 반드시 범위를 지정하셔야 합니다.
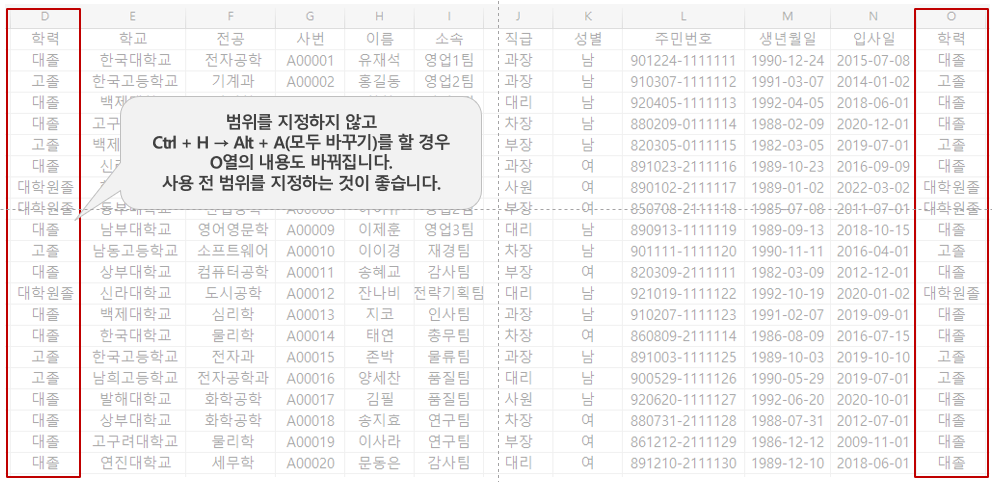
4. Alt + A + M(중복값 제거)
20번이 중복되어 있기에 이를 제거하도록 하겠습니다.
- 표를 선택하고 'Alt + A + M'을 누르면 '중복 값 제거' 팝업이 나옵니다. 여기서는 '모두 선택'을 해도 문제가 없지만, 데이터에 따라 '모두 선택 취소'후 해당 열만 적용해야 할 수 있습니다. 확인을 누르면 아래의 20번 행이 사라진 것을 확인할 수 있습니다.
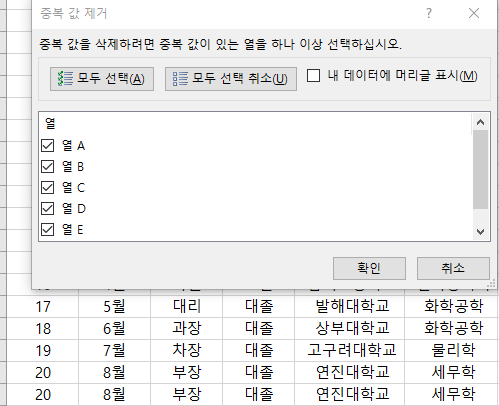
중복값 제거는 엑셀에서 정말 중요하기에 아래 하단 링크 참고 바랍니다.
5. 그 밖의 단축키
- Ctrl + X : 잘라내기
- Ctrl + Alt + V : (복사 후) 선택하여 붙여넣기
- Ctrl + Z / Y : 실행 작업 취소 / 실행 취소 작업 되돌리기
- Ctrl + 0 / 9 : 선택 범위나 셀이 위치한 곳의 열/행 숨기기
- Ctrl + Shift + 0 / 9 : 숨겨진 열/행 숨기기 취소(2010 이상 버전에서는 열 숨기기 취소가 지원되지 않습니다)
- Shift + F10 : 마우스 우클릭 시 열리는 바로가기 메뉴 표시(윈도우, 파워포인트 등 다양한 곳에서 사용할 수 있습니다)
이상 데이터 입력과 편집 관련한 단축키를 소개해드렸습니다. 다음 포스팅에서는 이렇게 입력한 데이터에서 빠르게 이동하고 선택하는 방법에 대해 설명드리겠습니다.
감사합니다.
함께 읽으면 좋은 글
[엑셀 함수] 중복값 찾기 1(두 열의 데이터를 비교하여 중복값 찾기)
[엑셀 함수] 매우 매우 중요한 VLOOKUP(중복값 찾기2)
'엑셀 > 엑셀 기본' 카테고리의 다른 글
| [엑셀 기본] 중복값 찾기 4(조건부 서식) (1) | 2023.04.11 |
|---|---|
| [엑셀 기본] 회사에서 사용하는 엑셀 단축키 4(빠른 실행도구 모음, Alt) (2) | 2023.04.07 |
| [엑셀 기본] 회사에서 사용하는 엑셀 단축키 3(서식편집, 편집) (0) | 2023.04.06 |
| [엑셀 기본] 회사에서 사용하는 엑셀 단축키 2(셀이동, 선택) (0) | 2023.03.27 |
| [엑셀 기본] 데이터 채우기 2와 텍스트 나누기 (0) | 2023.03.21 |
| [엑셀 기본] 데이터 채우기 1 (0) | 2023.03.20 |
| [엑셀 기본] 함수보다 피벗 테이블 2 (0) | 2023.03.18 |
| [엑셀 기본] 함수보다 매우 매우 중요한 피벗 테이블1 (0) | 2023.03.15 |




댓글