이번 포스팅에서는 엑셀 데이터 정렬하는 방법에 대해 설명하겠습니다. 엑셀에서 데이터 양이 많다면 일정한 규칙에 따라 정리해야 합니다. 정렬은 텍스트와 숫자 외에도 직급이나 요일처럼 필요에 따라 순서를 정할 수도 있습니다.
데이터를 정렬하는 가장 기본적인 방법
문자나 숫자를 오름차순 또는 내림차순으로 또는 규칙을 만들 수도 있습니다.
1. 입사일 기준으로 정리한다고 할 경우, H2셀을 선택합니다.
2. 우클릭 후, [정렬] - [날짜/시간 오름차순 정렬]을 클릭하면 오름차순으로 정렬이 됩니다.
- 텍스트 오름차순 : A, B, C..., ㄱ, ㄴ, ㄷ....
- 숫자 오름차순 : 1, 2, 3....
- 데이터 형식에 따라 첫 행의 머리글까지 정렬될 때가 있는데 이럴 경우에는 [데이터] - [정렬]을 클릭하고 대화상자에서 '내 데이터에 머리글 표시'를 체크합니다.

여러 개의 기준을 추가하는 방법
엑셀 데이터를 정리할 때 기준을 2개 이상으로 적용하는 경우가 생각보다 자주 있습니다. 이럴 때는 대화상자에서 기준을 지정해야 합니다. 우선 기준 1에 맞춰지고, 동일한 데이터는 다시 기준 2에 따라 정렬됩니다.
입사일을 오름차순으로, 연봉을 내림차순으로 정렬한다고 할 경우
1. [데이터] - [정렬]을 클릭합니다.
2. 대화상자가 나타나면 '입사일'은 '셀 값'기준으로 '오름차순'을 지정해 줍니다.
3. 그리고 상단의 기준 추가를 눌러 '연봉'은 '셀 값' 기준으로 '내림차순'을 지정해 줍니다.
- 위로 이동/아래로 이동 : 기준의 순서를 조정합니다.
- 옵션 : 대소문자, 행/열 방향을 조정합니다.
- 내 데이터에 머리글 표시 : 체크를 하면 첫 행(머리글)은 고정되고 나머지 행만 정렬됩니다.
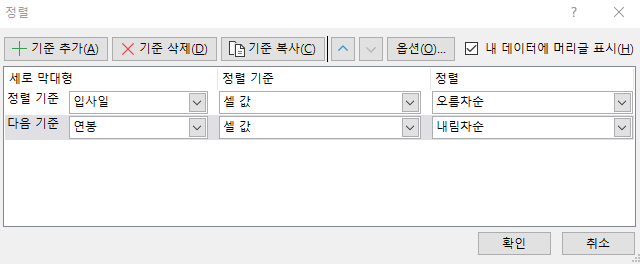
사용 시 주의사항
1. 만약 데이터들이 병합되어 있으며 경고메시지가 나타납니다. 셀 병합을 해제해야 적용할 수 있습니다.
2. 경고 대화상자가 나타나면 '일반 숫자와 텍스트로 저장된 숫자를 모두 숫자로 정렬'을 선택하고 확인을 클릭합니다. 이는 숫자 형식인 날짜에 텍스트나 기호 등이 포함되면 텍스트로 인식되기 때문입니다.
이상 엑셀 데이터 정렬하는 방법에 대해 설명하였습니다. 자주 사용하는 기능이니 반드시 알고 있는 것이 좋습니다.
감사합니다.
'엑셀 > 엑셀 기본' 카테고리의 다른 글
| 단어, 글꼴 색, 채우기 색 기준으로 정렬하는 방법 (1) | 2024.01.03 |
|---|---|
| 셀 병합 해제하고 빈 셀 자동 채워 정렬하기 (0) | 2023.12.28 |
| 엑셀 차트 만드는 여러 방법 (1) | 2023.12.20 |
| 엑셀 워크시트 인쇄 미리 보기와 여백설정 방법 (0) | 2023.11.07 |
| 주민등록번호 입력 오류 막는 방법_유효성 검사 (0) | 2023.10.18 |
| 유효성 검사로 입력 제한하는 방법 (1) | 2023.10.16 |
| 엑셀 표 스타일 새로 만드는 방법과 슬라이서 사용법 (2) | 2023.09.26 |
| 엑셀 표의 모든 것(특징, 전환하기, 디자인 변경) (0) | 2023.09.22 |




댓글