슬라이드마스터는 파워포인트를 사용한다면 무조건 사용하는 것이 좋습니다. 자주 사용한다기 보다는 기본적으로 사용해야 하는 기능입니다.
슬라이드마스터 사용하기
PPT를 사용하지만 슬라이드마스터를 모르시는 분이 많은 것 같습니다.
저도 사용할 때 잘 몰랐습니다. 컨설팅에 제안서를 많이 쓰다 보니 자연스럽게 알게 되었습니다. 그냥 제가 알고 있는 내용으로 쉽게 설명하면 미리 지정한 양식 정도가 될 것 같습니다.
글꼴이나 배경 이미지 등을 미리 설정하고 이걸 필요할 때 꺼내 쓰는 기능이라고 생각하시면 됩니다. 사용하셔도 되고 사용하지 않으셔도 되나 회사에서 일하시는 분들이라면 사용하는 것을 권장드립니다.
슬라이드마스터는 왜 사용하나요?
네.. 당연히 PPT 사용 속도를 높이기 위해 사용합니다. 예전에 슬라이드마스터를 모를 때는 처음 만든 슬라이드를 계속 ctrl C/V로 사용했습니다. 이럴 경우,
- 슬라이드 수정 시 배경이미지를 계속 클릭하게 됩니다.
- 글꼴 등의 서식들을 그때그때마다 지정해야 하기에 불편합니다.
- 편집 시 로고, 이미지 등의 위치가 변하게 되어 슬라이드의 통일성이 저해됩니다.
그렇기 때문에 사용하셔야 합니다. 처음에는 어색할 수 있지만 계속 사용하다 보면 전체적인 작업 속도는 빨라질 것입니다.
슬라이드마스터 사용하기 _어떻게 만들 수 있나요?
생각하시는 것보다 훨씬 쉽습니다. 상단 메뉴의 [보기] - [슬라이드마스터] 클릭합니다.
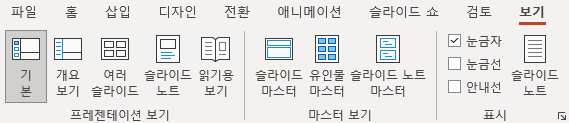
클릭 시 아래와 같은 화면이 나옵니다.
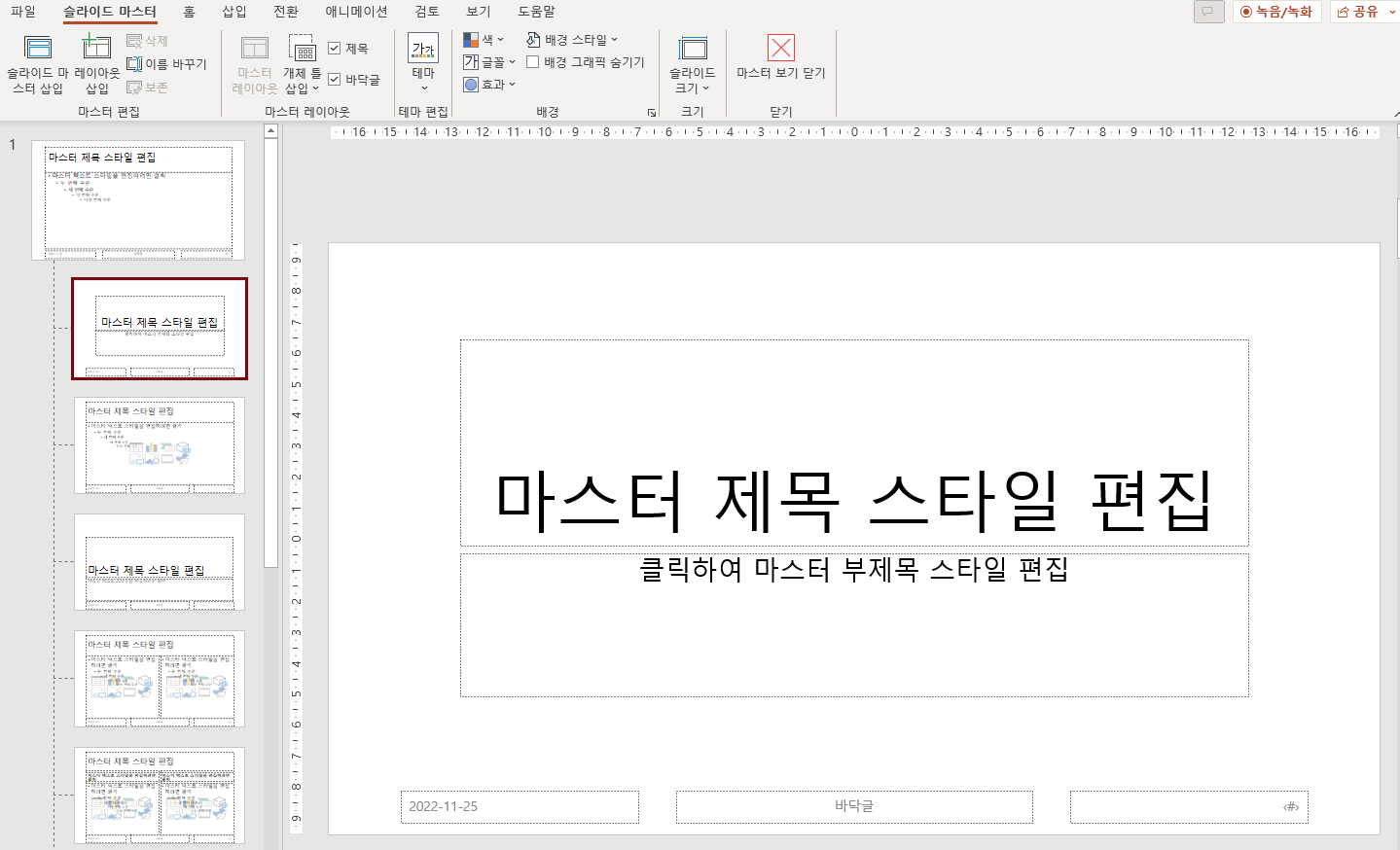
찬찬히 살펴보면, 텍스트 스타일 편집, 마스터 제목 스타일 편집 등 다양한 쓰임새에 다양한 종류의 서식이 이미 지정되어 있습니다.
일단 저는 이런 기본적인 서식은 사용하지는 않습니다. 필요하신 분들은 서식의 글꼴, 크기, 앞머리 기호 등을 변경하고 저장하여 사용하실 수 있습니다.
하지만 웬만하면 사용하지 않는 것이 좋습니다.
보통 회사에서는 슬라이드마스터에 배경 이미지(상단, 하단에 회사 로고 등 회사의 기본 템플릿)가 포함되어 있으니 그대로 사용하면 되고, 별도의 디자인이 필요하다면 이미지를 두 번째 페이지에 붙여 넣고 마스터보기 닫기를 클릭하면 됩니다.
(첫 페이지는 슬라이드마스터로서 모든 슬라이드에 적용되기에 제목 페이지 외에는 잘 사용하지 않습니다.)
또한 위 이미지에서 [테마]를 클릭하면 다양한 디자인이 이미 포함되어 있으니 취향에 따라 사용하셔도 됩니다. 급할 경우에는 사용하셔도 좋지만, 절대 권장드리지 않습니다. 대학생 때 빼고 사용해 본 적도 없습니다.
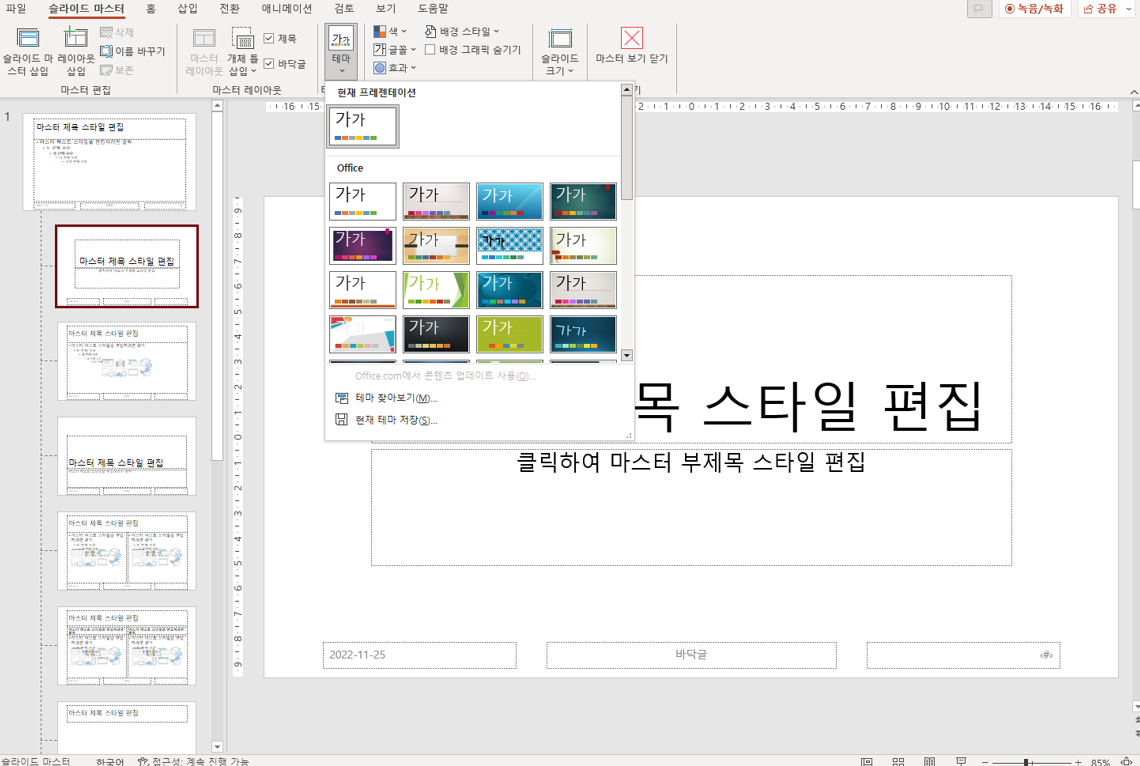
슬라이드마스터 사용하기 _어떻게 사용하는가?
슬라이드가 표시되는 왼쪽 부분에 슬라이드가 표시가 되고 클릭 후 우클릭을 하면 레이아웃이 나옵니다.
(정확한 명칭은 모릅니다. 몰라도 되는 건 굳이 알려고 하지 않습니다. 왜냐하면 알고 있어야 하는 게 너무 많으니까요)
그러면 이미 만들어 둔 슬라이드들의 종류가 나오고 선택하여 사용하시면 됩니다.
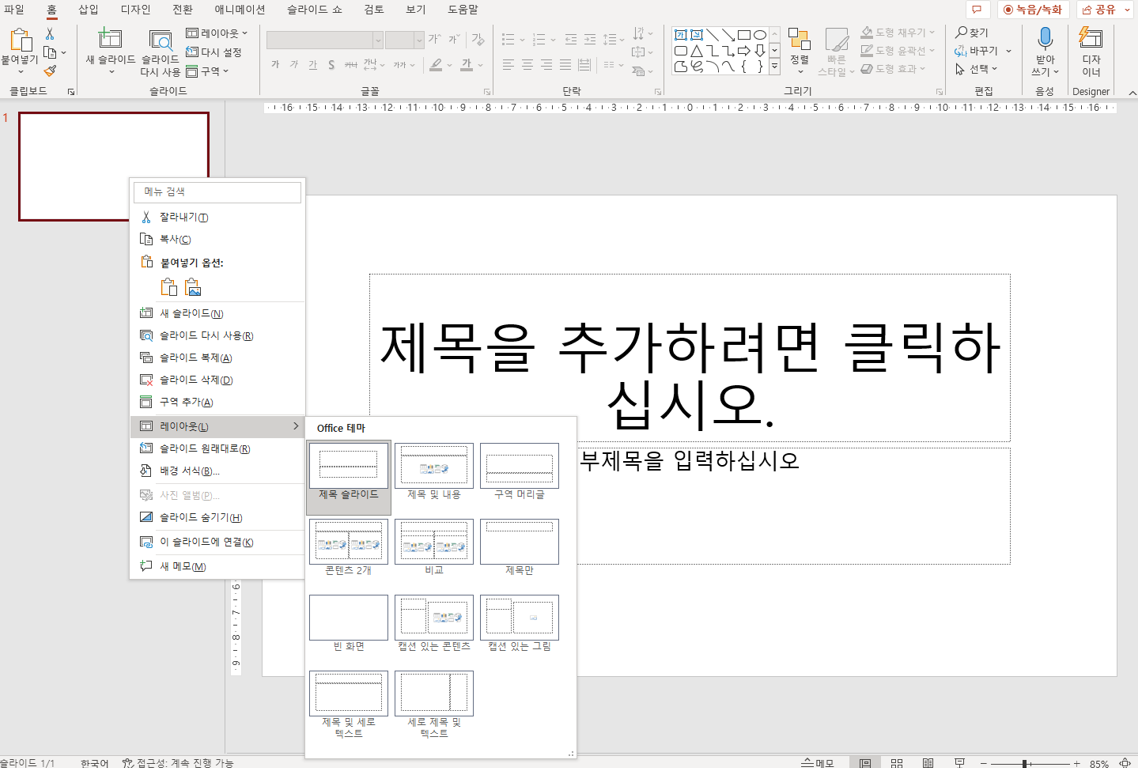
여기서 간단한 팁은 상단의 슬라이드 디자인을 그대로 사용하고 싶을 때는 선택 후 엔터를 치면 하단에 동일한 슬라이드가 나타납니다.
(예전에 몰랐었을 때는 crtl C/V를 하고 내용을 다 지우는 형태로 사용했습니다. 지금은 거의 사용하지 않습니다)
이상 슬라이드마스터 사용하기 에 대해서 설명하였습니다.
감사합니다.
함께 읽으면 좋은 글
'PPT > 기초' 카테고리의 다른 글
| PPT 용량 줄이기(이미지, 글꼴) (0) | 2022.12.20 |
|---|---|
| 찾아서 바꾸기 / 글꼴 바꾸기 (0) | 2022.12.18 |
| 회사에서 쓰는 PPT 단축키 (2) | 2022.12.14 |
| PPT 페이지 번호 넣기 팁 (0) | 2022.12.05 |
| 회사 기본 슬라이드 / 템플릿 디자인 이해하기 (0) | 2022.11.23 |
| 눈금 및 안내선 / 눈금자(필수) (0) | 2022.11.20 |
| 빠른 실행 도구 모음 사용자 지정 사용하기(필수) (0) | 2022.11.19 |
| PPT 템플릿 만들 때 처음 할 일 (0) | 2022.11.15 |




댓글