반응형
이번 포스팅에서는 엑셀 차트 만드는 여러 방법 에 대해 설명하겠습니다.
만드는 법 자체는 어렵지 않습니다. 따라서 이번 포스팅에서는 가볍게 이렇게도 만들 수 있구나 정도로만 읽고 넘어가도 좋습니다. 가장 좋은 것은 본인이 기존에 하던 방법대로 하는 것이 가장 좋습니다.
엑셀 차트 만드는 여러 방법 _기본적인 방법
- 우선 데이터 표를 선택합니다.
- A3:M9까지 데이터를 선택하였습니다. - [삽입] - [차트]에서 여러 종류들에 마우스를 올리면 내용을 미리 보기 할 수 있습니다.
- 그중에 가장 적합한 차트를 선택하면 됩니다.
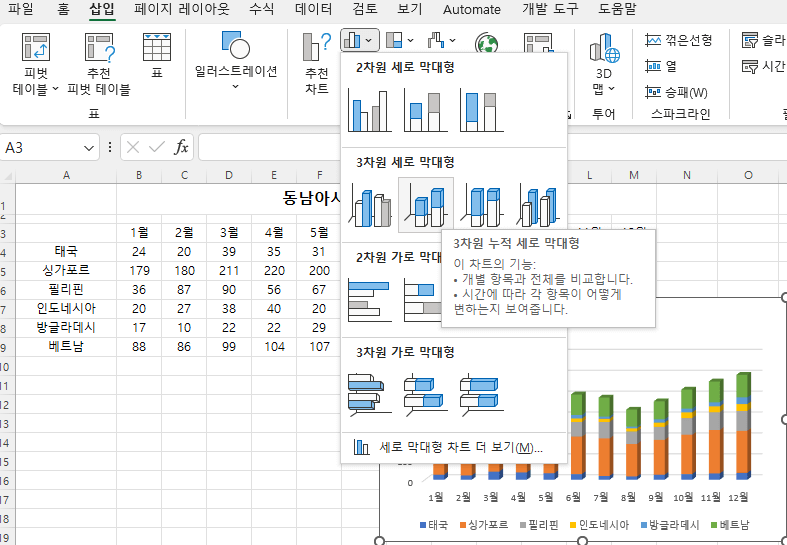
엑셀 차트 만드는 여러 방법 _단축키로 삽입
가장 쉬운 방법은 데이터 표에서 셀 하나를 클릭하고 Alt + F1을 클릭합니다.
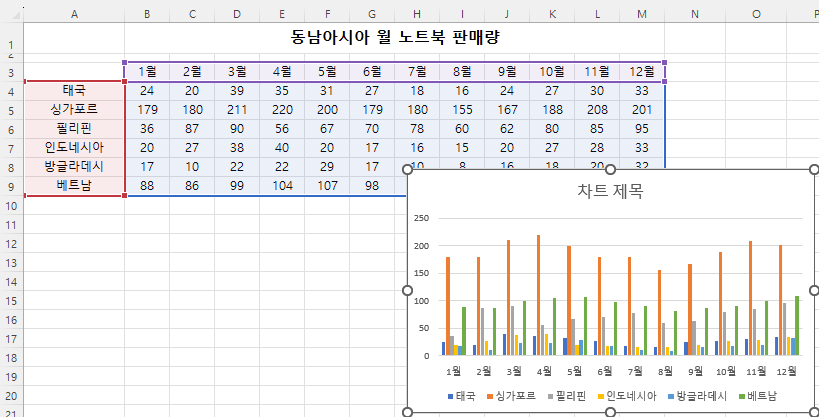
- 자동으로 범위와 범례 등이 설정되어 사용하기 편리합니다.
- 다만 이 경우에는 기본으로 '세로 막대형 차트'가 삽입이 됩니다. 기본 차트를 사용할 경우에는 이 방법이 가장 빠릅니다.
- 드래그하면 이동시킬 수도 있고 모서리의 크기 조절점을 드래그하면 크기를 조절할 수 있습니다.
엑셀 차트 만드는 여러 방법 _새 워크시트에 삽입
데이터 표에서 셀 하나를 클릭하고 F11을 클릭합니다.
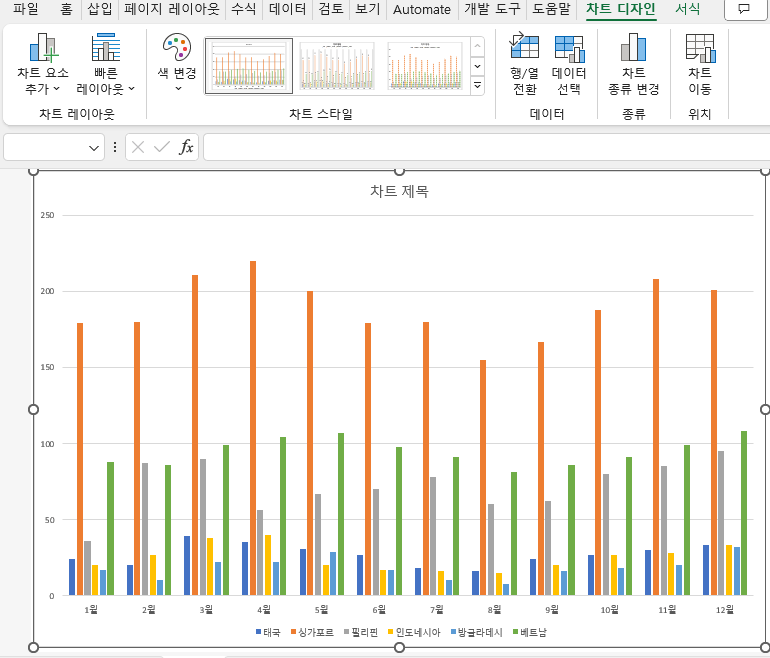
- 새 워크시트에 차트만 삽입됩니다.
- 엑셀로 차트를 볼 때는 보통 데이터와 함께 보기 때문에 개인적으로 새 워크시트에만 적용해서 사용해 본 적은 없습니다.
엑셀 차트 만드는 여러 방법 _빠른 분석도구
- 우선 차트를 만들 데이터 표를 선택합니다.
- 우측 하단에 빠른 분석 도구를 클릭합니다. 그리고 두 번째 메뉴에서 원하는 차트를 선택 후 삽입합니다.
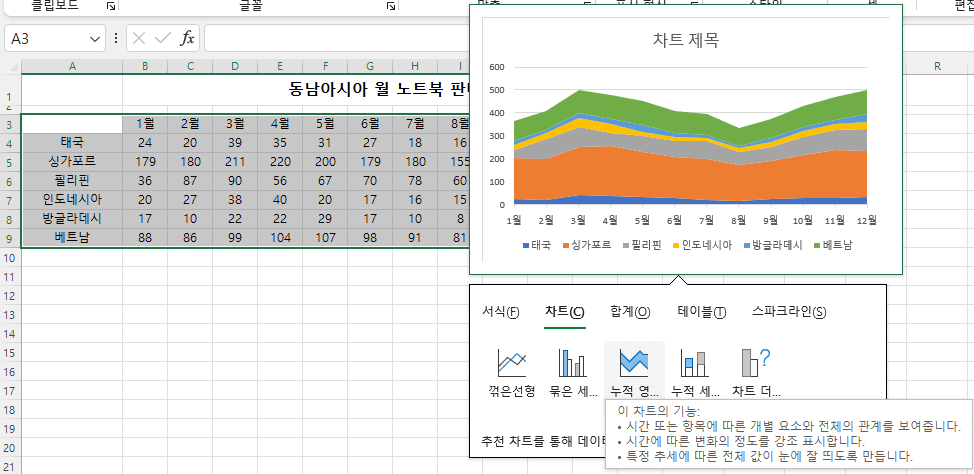
가끔 주위에서 어떤 chart를 사용하면 좋을지 물어볼 때가 있습니다.
일부 책에서는 이런 데이터는 이런 chart를 사용해야 좋다고는 하지만 개인적으로는 동의하지 않습니다. 데이터를 가장 잘 알고 있는 본인이 가장 적합한 chart를 찾을 수 있습니다.
많은 고민이 있을 때는 가장 기본인 '세로 막대형 차트'를 사용하는 것이 좋습니다.
왜냐하면 누구에게나 가장 익숙하기 때문입니다. chart는 데이터를 가시적으로 볼 수 있게 하는 도구이지 엑셀을 화려하게 꾸며주는 도구는 아닙니다. 따라서 웬만하면 익숙한 chart를 사용하는 것을 추천드립니다.
이번 엑셀 차트 만드는 여러 방법 에 대해 설명하였습니다.
감사합니다.
반응형
'엑셀 > 엑셀 기본' 카테고리의 다른 글
| 항목별로 합계 요약하는 부분합 (0) | 2024.01.11 |
|---|---|
| 가로 방향과 사용자 입력 순서대로 정렬하는 방법 (0) | 2024.01.09 |
| 단어, 글꼴 색, 채우기 색 기준으로 정렬하는 방법 (1) | 2024.01.03 |
| 셀 병합 해제하고 빈 셀 자동 채워 정렬하기 (0) | 2023.12.28 |
| 엑셀 워크시트 인쇄 미리 보기와 여백설정 방법 (0) | 2023.11.07 |
| 엑셀 데이터 정렬하는 방법 (0) | 2023.10.20 |
| 주민등록번호 입력 오류 막는 방법_유효성 검사 (0) | 2023.10.18 |
| 유효성 검사로 입력 제한하는 방법 (1) | 2023.10.16 |




댓글