반응형
이번 포스팅에서는 단어, 글꼴 색, 채우기 색 기준으로 정렬하는 방법 에 대해서 설명하겠습니다.
특정 데이터를 글꼴 색이나 채우기 색으로 강조했을 경우 이 색을 기준으로 정렬할 수 있습니다. 이러한 색 외에도 사용자 지정을 통해 내가 원하는 단어의 순서대로 정렬할 수도 있습니다.
이렇게 다양한 정렬 방법들이 있지만, 개인적으로 데이터 자체를 정렬하는 것을 좋아하지는 않습니다. 정렬을 하더라도 언제나 원본 데이터는 그대로 두고 시트를 복사하여 사용하시기 바랍니다.
단어, 글꼴 색, 채우기 색 기준으로 정렬하는 방법 _단어 정렬
고과 S, A, B, C 기준으로 단어 정렬을 하겠습니다.
1. 우선 범위를 A1:J21까지 선택합니다.
2. [데이터] - [정렬 및 필터]에서 정렬을 클릭합니다.
3. 정렬 기준에 고과, 셀 값을 선택하고 정렬에 사용자 지정 목록을 선택합니다.
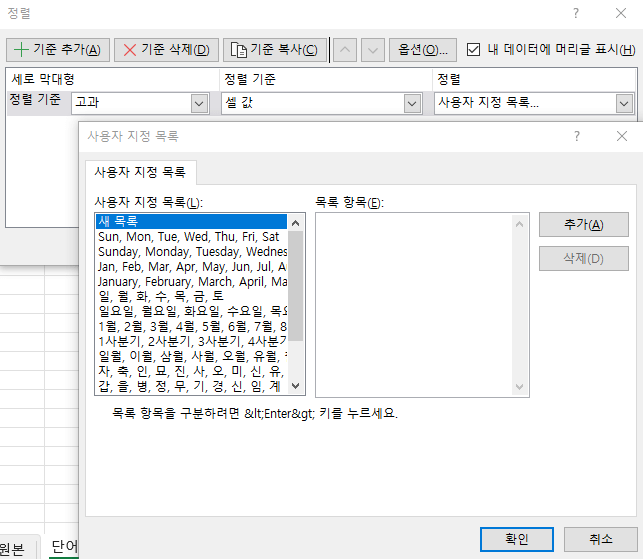
4. 사용자 지정 목록에 새 목록을 클릭하고 내용을 입력합니다.
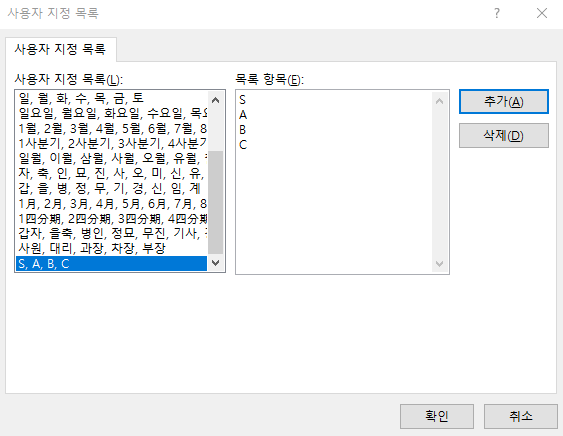
- 목록 항목에 S, A, B, C를 입력하거나, S 엔터, A 엔터, B 엔터, C와 같이 줄 바꿈으로 입력해도 동일합니다.
5. 확인을 클릭하면 S, A, B, C 순으로 정렬됩니다.
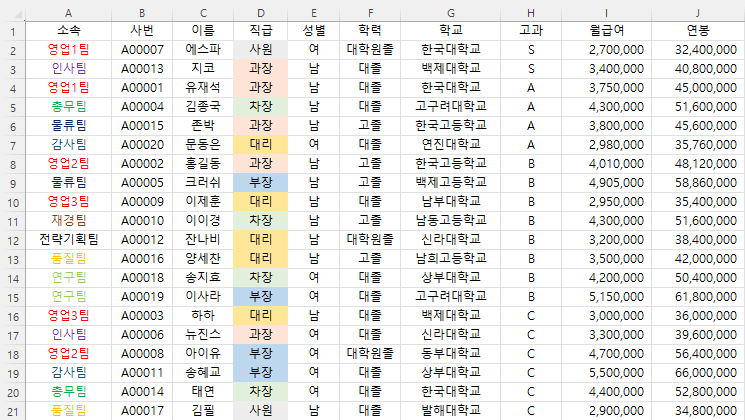
- 정렬 조건을 추가하여 고과 중에서도 이름이나 직급 순으로도 정렬할 수 있습니다.
단어, 글꼴 색, 채우기 색 기준으로 정렬하는 방법 _색 정렬
글꼴색, 채우기 색 기준으로 정렬하는 방법은 동일합니다. 따라서 글꼴 색 기준으로만 설명드립니다.
- 글꼴 색이나 채우기 색으로 데이터를 구분하여 사용하는 분들을 가끔 봅니다. 개인의 사용 정도에 따라 차이가 있겠지만 적은 데이터라도 색으로 구분하여 사용하지 않는 것이 좋습니다.
- 엑셀의 수식, 함수들은 색으로 데이터 값을 구분하지 않고 텍스트, 숫자로 구분합니다. 따라서 만약에 구분을 하고 싶다면 하나의 열을 추가하여 데이터를 구분하는 것이 좋습니다.
- 그리고 영업이 여러 개 있다고 해서 '병합하고 가운데 맞춤'을 하지 않는 것이 좋습니다. 각 행 별 데이터를 그대로 두는 것이 좋습니다.
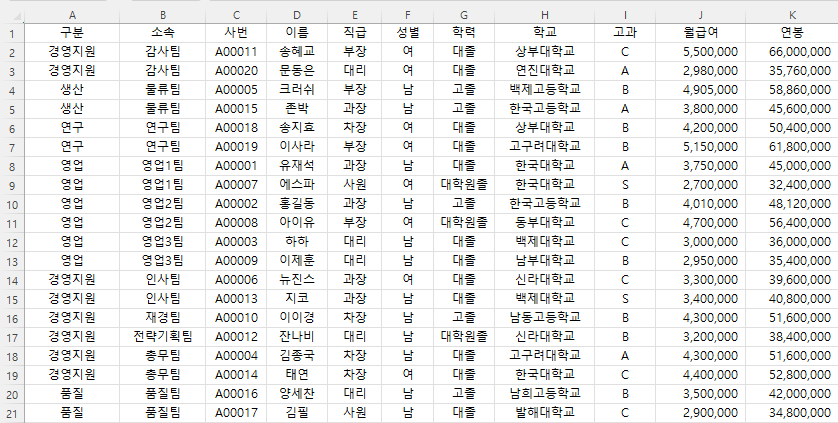
1. 위의 1~2번까지 동일합니다.
2. 정렬 기준에 소속, 글꼴 색을 선택하고 정렬에 본인이 원하는 색을 선택합니다.
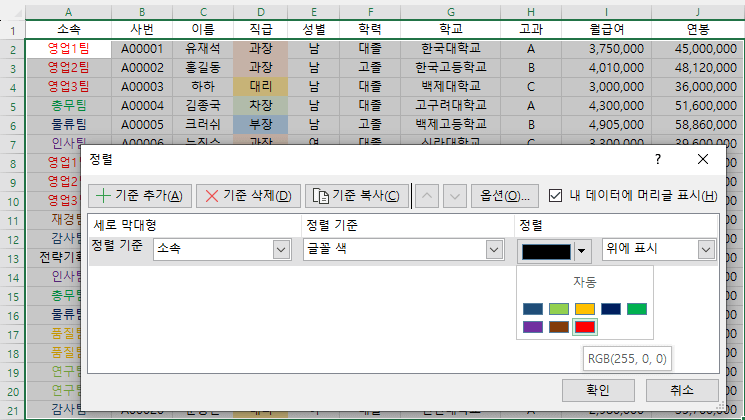
- 다만 한 번에 하나의 색만 지정이 되기 때문에 기준을 추가하여 만들어 주어야 합니다.
3. 확인을 클릭하면 지정한 색(빨강)이 제일 위에 정렬되었습니다.
이상 단어, 글꼴 색, 채우기 색 기준으로 정렬하는 방법 에 대해서 설명하였습니다.
감사합니다.
반응형
'엑셀 > 엑셀 기본' 카테고리의 다른 글
| 데이터 유효성 검사로 목록에 따른 종속 목록 만들기 (0) | 2024.01.18 |
|---|---|
| 부분합 숨기고 싶은 행/열 그룹화 (0) | 2024.01.16 |
| 항목별로 합계 요약하는 부분합 (0) | 2024.01.11 |
| 가로 방향과 사용자 입력 순서대로 정렬하는 방법 (0) | 2024.01.09 |
| 셀 병합 해제하고 빈 셀 자동 채워 정렬하기 (0) | 2023.12.28 |
| 엑셀 차트 만드는 여러 방법 (1) | 2023.12.20 |
| 엑셀 워크시트 인쇄 미리 보기와 여백설정 방법 (0) | 2023.11.07 |
| 엑셀 데이터 정렬하는 방법 (0) | 2023.10.20 |




댓글