예전 포스팅에서 PPT 페이지 번호 넣기 팁을 공유하였습니다. 다만, 제 입장에서만 설명드려 어려워하시는 분들이 계셔서 하나하나 쉽게 설명드리고자 합니다.(빠르게 다양한 팁을 보고 싶으신 분은 아래 참고 바랍니다) 이번 포스팅에서는 PPT 페이지 번호 넣기(슬라이드마스터)에 대해 설명하겠습니다.
PPT 페이지 번호 넣기 팁
슬라이드마스터 번호 넣기 글꼴, 서식 지정 등은 이미 많이 알고 있을 것이기에 별도 설명은 하지 않으나 번호 넣기에 대해 조금 헷갈려하시는 분들이 있기에 설명드립니다. 대부분 회사에서는
drawing-er.tistory.com
슬라이드 번호 넣기 기본
1. 파워포인트를 열면 빈 화면이 나오고 여기서 [삽입] - [슬라이드 번호]를 클릭합니다.

2. 머리글/바닥글 팝업이 나오고 슬라이드 번호를 체크해서 모두 적용을 누르면 슬라이드 번호가 삽입이 됩니다.
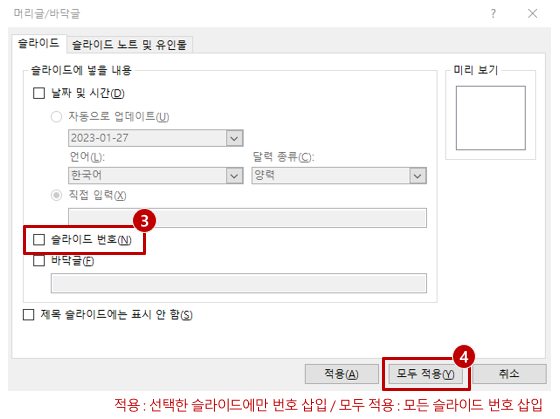
하지만, 문제는 슬라이드마스터에서 만들지 않아 번호를 클릭하면 선택이 되고 지울 수 있고, 이동이 가능합니다. 그렇기에 슬라이드 마스터에서 번호를 넣어주어야 합니다.
슬라이드마스터 번호 넣기
1. [보기] - [슬라이드마스터]로 들어갑니다. 다양한 슬라이드에서 마스터 슬라이드(제일 위)를 선택해서 위의 1~2번의 방법과 같이 슬라이드 번호를 넣어 줍니다.
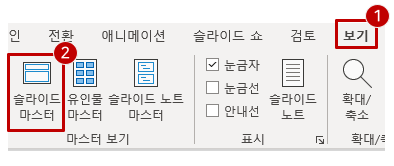
2. 그리고 나서 마스터 보기 닫기를 클릭하시면 슬라이드 번호가 삽입이 됩니다.

하지만 간혹 슬라이드 마스터 바닥글에 슬라이드 번호 개체가 없는 경우가 있습니다. 이럴 때는 슬라이드 번호를 만들어서 직접 넣어주어야 합니다.
1. 다시 슬라이드 마스터에 들어갑니다. [삽입] - [텍스트상자] - [가로 텍스트 상자 그리기]로 텍스트 상자를 만들어 줍니다.

2. 이 상태에서 바로 [삽입] - [슬라이드번호]를 클릭(제일 위의 1번)하시면 슬라이드 번호 개체가 만들어지고 이를 원하는 위치에 이동하여 사용하시면 됩니다.
다음 블로그에서는 '1/20'과 같이 '현재 페이지 번호/전체 페이지 수'를 만드는 방법과 '제목 페이지 번호 표시 안 하기', '2페이지를 1페이지로 만들기'에 대해 조금 더 디테일하게 설명드리겠습니다.
감사합니다.
'PPT > 기초' 카테고리의 다른 글
| PPT 표 그리기 및 응용 1 (0) | 2023.02.09 |
|---|---|
| 이미지(아이콘) 색 빼기(흰색, 검은색으로 바꾸기) (0) | 2023.02.08 |
| PPT 페이지 번호 넣기 3(PDF로 변환해서 넣기, 알PDF) (0) | 2023.02.03 |
| PPT 페이지 번호 넣기 2(전체 페이지 수, 2페이지를 1페이지로) (0) | 2023.02.02 |
| PPT 새 테마 글꼴 만들기 (0) | 2023.01.15 |
| PPT 레이아웃 흐름(시선의 흐름) (0) | 2023.01.14 |
| PPT 그리기 메뉴(개체 순서/그룹/위치) 이해하기 (0) | 2023.01.10 |
| PPT 단락(텍스트 맞춤) 이해하기 (0) | 2023.01.07 |




댓글