클립스튜디오에는 제가 공부한 바로는 래스터레이어와 벡터레이어가 있습니다. 둘의 가장 큰 차이점은 벡터 형식은 래스터 형식과 다르게 선의 정보를 저장하여 확대, 회전해도 깨지지 않고 선을 원하는 대로 수정하기가 쉽습니다. 다만, 선(라인)에 대해서는 이해가 되지만 채색을 할 때 래스터에서는 되고, 벡터에서는 되지 않는 이유는 아직 잘 모르겠습니다. 아직 공부가 많이 부족한 것 같습니다.
벡터레이어 만들기
[신규파일] - [신규 벡터 레이어]를 만들어 줍니다. 레이어 모양 가운데에 정육면체가 표시되어 있습니다(1번). 만약 레이어 창에 나타나지 않는다면 창이 작아서 보이지 않는 것이기에 창을 크게 하시면 보입니다. 그러면 레이어 앞에 정육면체가 나타나는데 이것이 벡터레이어라는 표시입니다(2번).
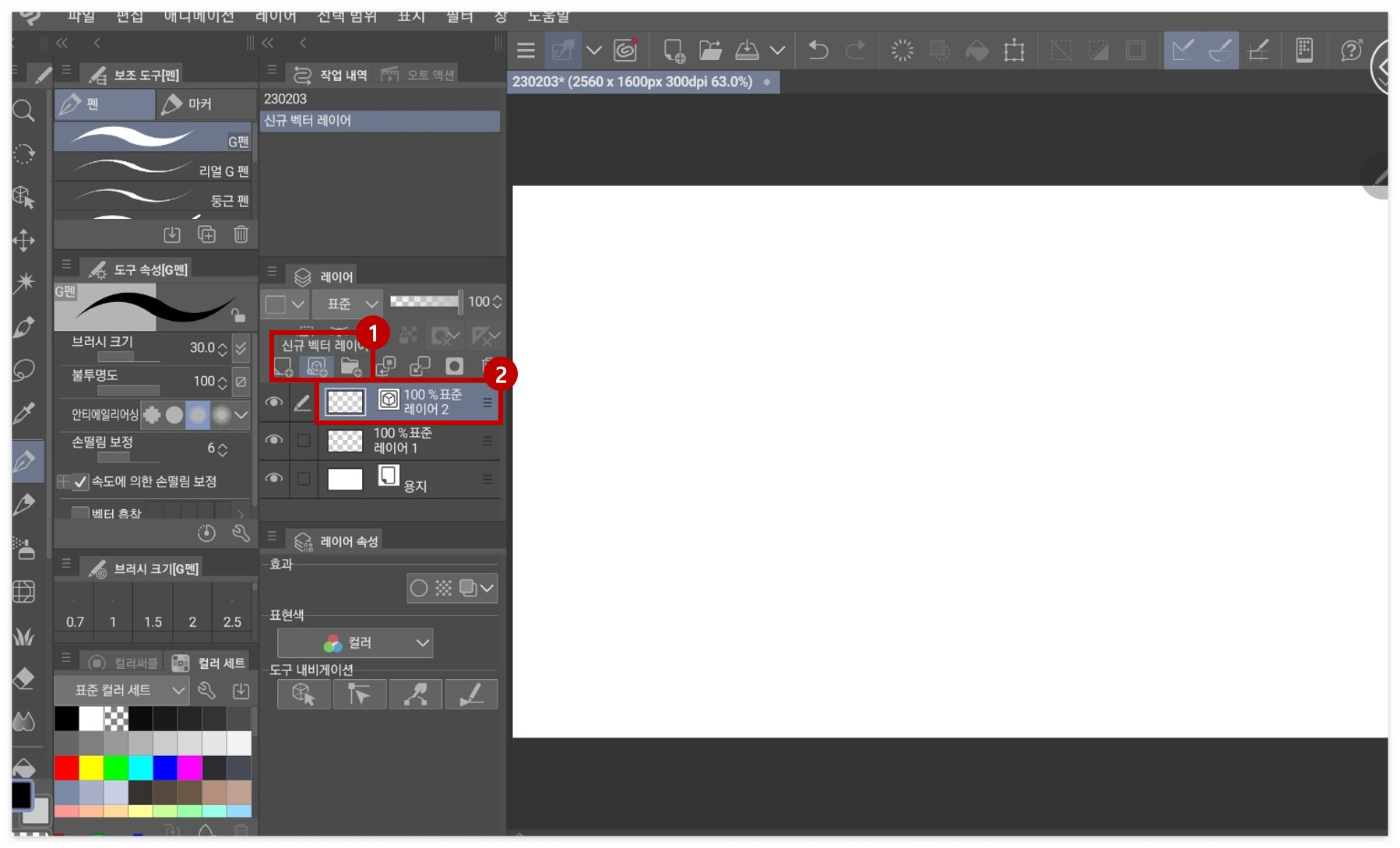
벡터용 지우개 설정하기
래스터레이어의 경우에는 선을 지우기 위해서 색을 투명으로 바꿔 지우고 겹치는 선이 있는 경우에는 겹치는 부분이 안 지워지게 조심해서 지워야 합니다. 하지만 벡터레이어에서는 선을 한 번에, 교차한 지점까지 지울 수 있습니다.
[지우개] - [벡터용] - [도구속성]- [벡터 지우개] 에서 '접하는 부분', '교점까지', '선 전체'가 있습니다(1번). '접히는 부분'은 펜이 접하는 부분에만 지우는 일반적인 지우개라고 생각하시면 될 것 같습니다. 교점까지는 다른 선과 겹쳐지는 부분까지, 그리고 선 전체는 말 그대로 내가 그은 한 줄의 선이 지워지는 것입니다.
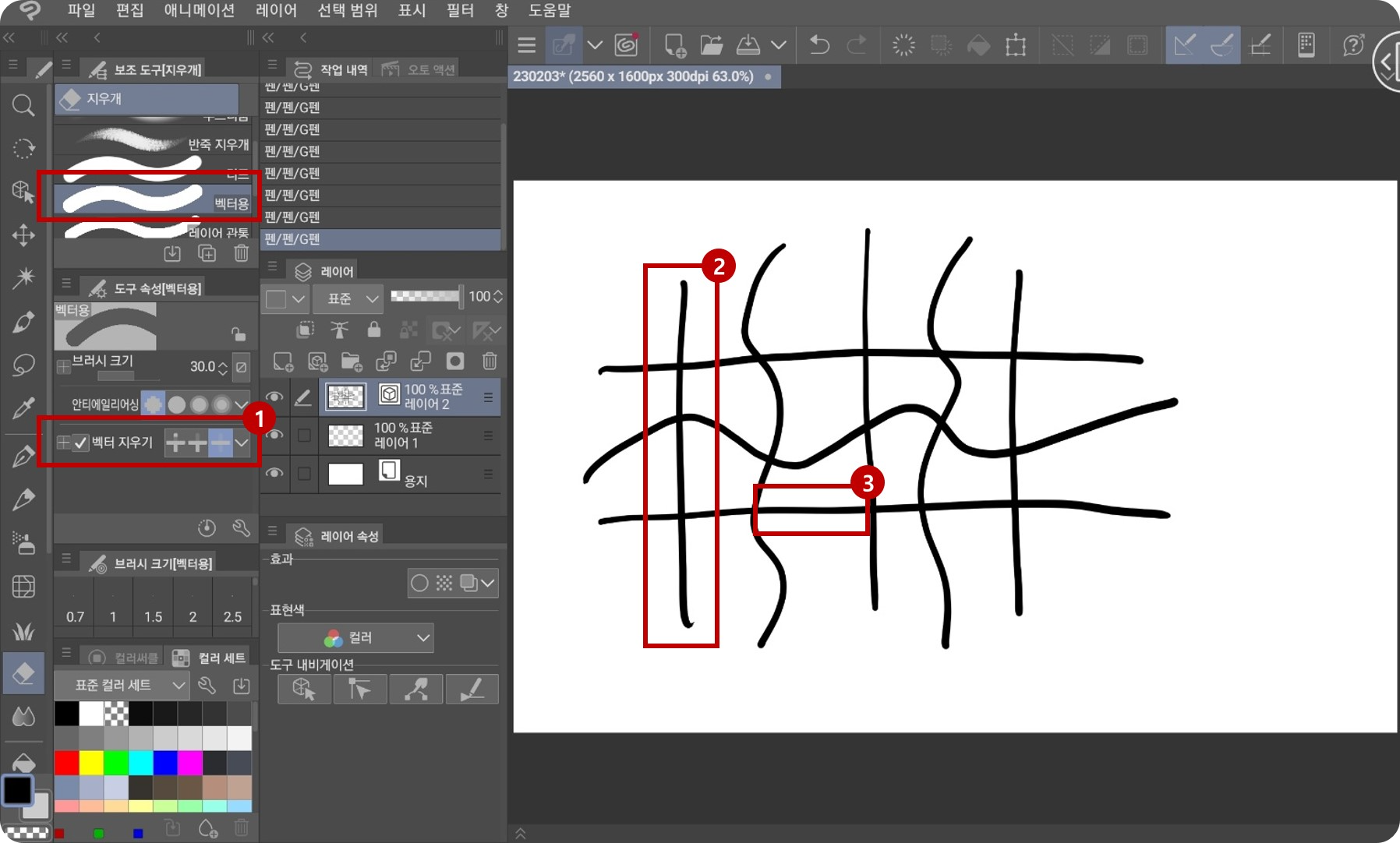
3가지 모두 자주 사용하기에 벡터 지우개를 설정해 보겠습니다. 우선 벡터용 지우개를 선택하여(1번) 도구창 하단에 +에 드래그(2번) 하여 놓으면 '보조 도구 복제'를 하는 창(3번)이 나타납니다. 여기서 원하는 대로 설정을 하고 OK를 눌러줍니다. 그렇게 하나를 더 만들어서 각 벡터용 지우개에 '접하는 부분', '교점까지', '선 전체'를 설정해 줍니다.
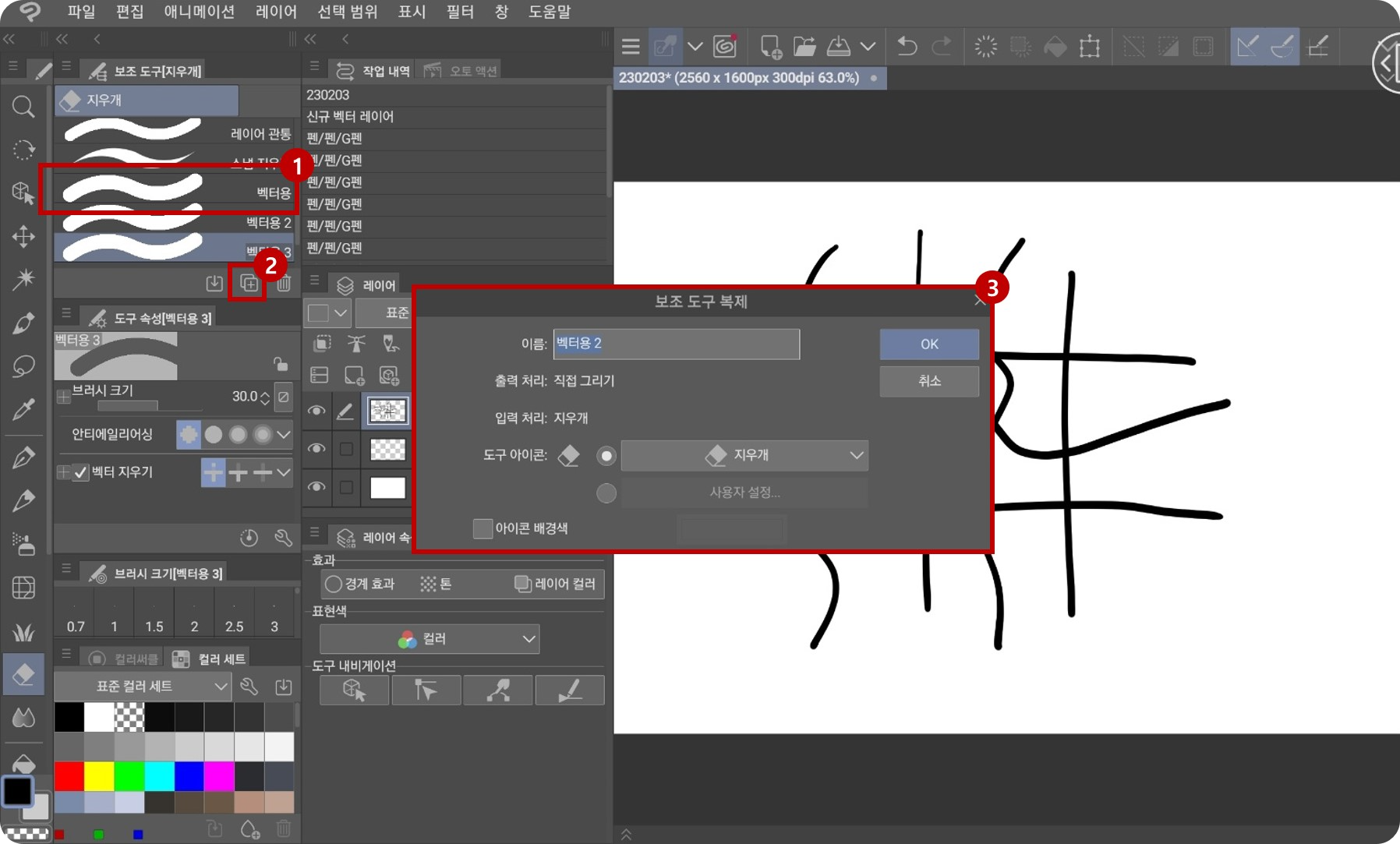
여기서 '모든 레이어 참조'를 할 수도 있습니다. 여러 레이어가 있을 경우에 해당 레이어만을 참조하여 선을 지우고 싶을 때는 체크 해제 해주시면 되고, 보이는 모든 레이어를 참조하여 선을 지우고 싶을 때는 체크 해주시면 됩니다. 예를 들어, 모든 레이어 참조를 끈 상황에서 '교점까지' 지우개를 사용하면 여러 레이어로 인해 겹쳐진 여러 선 중에서 해당 레이어의 선만을 참조하여 지우게 됩니다. 반면, 모든 레이어 참조를 켜면 여러 레이어의 모든 선들의 선을 고려하여 선을 지우게 됩니다.
벡터용 지우개 단축키 설정하기
상단 메뉴바의 [클립스튜디오 이미지] - [단축키 설정] 을 누르시면(1번) 이미지와 같이 단축키 설정 창(2번)이 나타납니다. 단축키 설정 창 상단의 설정 영역에서 '도구'를 선택하고 지우개에 들어가시면 위에서 만든 '벡터용, 벡터용2, 벡터용3'이 저장되어 있고 단축키 편집을 눌러 본인이 자주 사용할 단축키를 설정하시면 됩니다. 현재는 거의 사용하는 메뉴가 한정되어 있어 저는 단축키 설정을 하지 않았습니다. 모두 같은 단축키(예를 들어, e)로 설정을 하면 e를 누를 때마다 '벡터용 → 벡터용1 → 벡터용2'로 변경하여 사용하실 수 있습니다.

지금까지 벡터레이어에서 벡터용 지우개 사용하는 방법과 단축키에 대해서 설명드렸습니다.
막무가내로 눌러보고, 인터넷 검색 하고, 유튜브에서 영상 찾아보고 등 모르는 부분을 찾아보면서 하나하나 알아가고 있습니다. 역시 클립스튜디오는 배워야 할 것들이 많은 것 같습니다.
감사합니다.
'Drawing > 클립스튜디오' 카테고리의 다른 글
| 클립스튜디오 버전 2 설치 / superdisplay (0) | 2023.03.29 |
|---|---|
| 클립스튜디오 버전 2 발매 세일(할인, 가격, 구입) (0) | 2023.03.17 |
| 클립스튜디오 래스터레이어 벡터레이어 (0) | 2023.03.04 |
| 클립스튜디오 도구(선 수정)설명 (0) | 2023.02.05 |
| 클립스튜디오 도구(채우기/도형) 설명 (0) | 2023.01.24 |
| 클립스튜디오 도구(스포이트/컬러서클) 설명 / 킥보드 타는 아이 그리기 (2) | 2023.01.16 |
| 클립스튜디오 도구(선택범위/자동선택) 설명 (0) | 2023.01.12 |
| 클립스튜디오 도구(레이어 선택/이동) 설명 (0) | 2023.01.09 |




댓글