HLOOKUP 함수는 가로 방향으로 데이터 값을 찾는 함수로 VLOOKUP 함수와 사용 방법은 동일합니다.
지금까지 HLOOKUP 함수에 대해 설명을 드리지 않았는데, 그 이유는 실제 사용할 일이 많지 않기 때문입니다. 회사에서 대부분의 데이터의 세로로 되어 있기에 VLOOKUP을 사용하는 경우가 많습니다. 데이터를 가로로 작성했다면 감히 잘못된 데이터 기술이라고 말씀드릴 수 있습니다.
표 행 열 바꾸기
대부분 엑셀에서 데이터를 세로로 관리합니다. HLOOKUP 함수를 설명하기 위해 가로로 된 데이터가 필요한데, 기존에 있던 세로 데이터를 다시 만드는 건 비효율적입니다.
예전에 이 기능을 몰랐을 때는 하나씩 복사 / 붙여넣기를 했습니다. 그때 이후에 내가 원하는 기능은 아마 대부분 구현이 되어 있는데 내가 잘 모르고 있는 것이라고 생각하고 있습니다.
세로로 만든 데이터를 가로로 변경하는 방법은 쉽습니다.
1. 먼저 세로로 변경할 데이터를 선택하고 복사합니다.
2. 복사할 위치에서 우클릭을 하고 붙여넣기 옵션에 행/열 바꿈을 선택합니다.
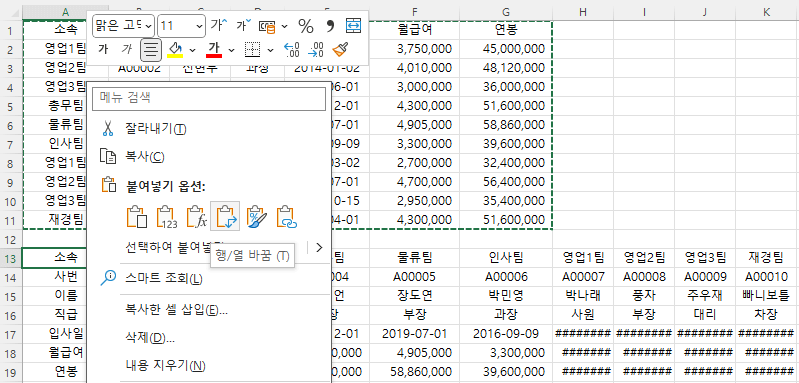
- 만약 바로 보이지 않는다면 선택하여 붙여넣기 옵션을 클릭하면 더 다양한 옵션들을 확인할 수 있습니다.
- 열 너비를 조정해야 하지만 아주 쉽게 행 열이 바뀐 것을 확인할 수 있습니다.
HLOOKUP 함수 구조
VLOOKUP과 구조는 동일합니다.
=HLOOKUP(lookup_value, table_array, row_index_num, [range_lookup])
- lookup_value : 조회하려는 값
- table_array : 찾고자 하는 위치/범위
- row_index_num : 반환하고자하는 값의 행 위치(행 번호)
- [range_lookup] : 대략/정확하게 일치여부(True : 근사값, False 일치값)
HLOOKUP 함수 사용
사번으로 월급여 찾기
사번 A00006에 해당하는 직원의 월 급여를 찾으려면
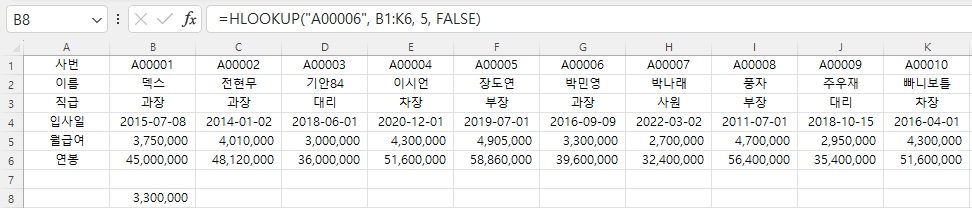
다음과 같이 수식을 입력합니다.
=HLOOKUP("A00006", B1:K6, 5, FALSE)
- 사번이 A00006인 직원의 월급여를 범위 B1:K6에서 5번째에 위치한 정확하게 일치하는 값을 구합니다. 즉, 박민영 과장(A00006)의 월급여 3,300,000을 구할 수 있습니다.
- 행 열이 바뀌기에 VLOOKUP이 익숙하더라도 HLOOKUP 수식이 조금 혼동스러울 수 있습니다.
사번으로 직급 찾기
사번 A00008에 해당하는 직원의 직급을 찾으려면 다음과 같이 수식을 입력합니다.
=HLOOKUP("A00008", B1:K6, 3, FALSE)

- 사번이 A00008인 직원의 직급을 범위 B1:K6에서 3번째에 위치한 정확하게 일치하는 값을 구합니다. 즉, 풍자의 직급 부장을 구할 수 있습니다.
HLOOKUP 함수 주의 사항
만약 소속과 같이 중복된 값을 찾으려는 값으로 할 경우 가장 먼저 검색되는 값을 반환합니다.
예를 들어, 영업2팀 풍자 부장의 월급여를 구하고자 할 때 찾으려는 값을 '영업2팀'으로 지정하면 가장 먼저 검색되는 전현무 과장의 월급여를 반환하게 됩니다.
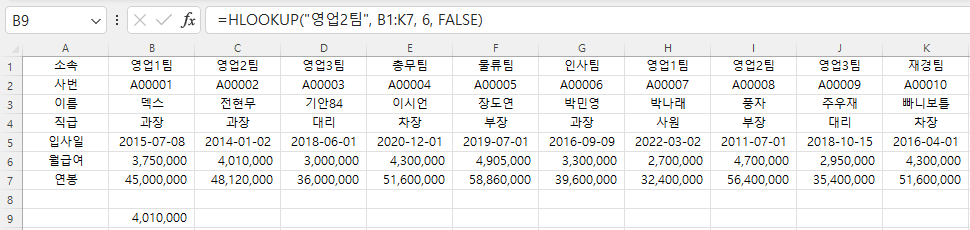
그 밖에 찾으려는 값을 잘못 입력하거나 범위를 잘못 지정했을 때 값 없음을 의미하는 #N/A오류가 발생합니다.
이상 셀 범위에서 원하는 값 찾는 HLOOKUP 함수에 대해 설명하였습니다.
감사합니다.
함께 읽으면 좋은 글
'엑셀 > 엑셀 함수' 카테고리의 다른 글
| COUNTIF 함수 조건을 만족하는 셀의 개수 구하기 (0) | 2024.04.25 |
|---|---|
| 두 날짜 사이의 일수를 구하는 DAYS 함수 (0) | 2024.04.18 |
| 목표값 찾기 IPMT 함수 (1) | 2024.03.12 |
| 월 대출 상환액 원금 이자 구하는 함수 PMT PPMT IPMT (0) | 2024.03.07 |
| 엑셀 특정 문자 뒤에 있는 문자 추출하기 (0) | 2024.02.23 |
| 조건을 만족하는 최대 최소값 및 다중 조건 추출 함수 DMAX DMIN DGET (1) | 2024.02.15 |
| 엑셀 IS 계열 함수 _ISTEXT / ISNUMBER / ISNONTEXT / ISBLANK (1) | 2023.12.18 |
| 여러 시트의 셀 값 불러오는 INDIRECT / ROW 함수 (1) | 2023.12.15 |




댓글