반응형
엑셀은 숫자 데이터가 많기에 항목별로 합계를 요약하는 부분합 이 정말 중요합니다.
어렵게 생각하시는 분들도 있지만, 조금만 사용 방법을 연습하면 쉽고 편하게 사용할 수 있습니다.
부분합은 동일한 데이터끼리 그룹화하여 각 그룹의 위쪽이나 아래쪽에 요약 결과를 표시하는 기능입니다. 결과는 합계, 개수, 평균 등 11가지 계산이 가능하고 윤곽 기호를 클릭하여 단계적으로 결과를 간추려 볼 수도 있습니다.
항목별로 합계 요약하는 부분합 _사용방법
1. 우선 원하는 기준으로 정렬을 합니다.
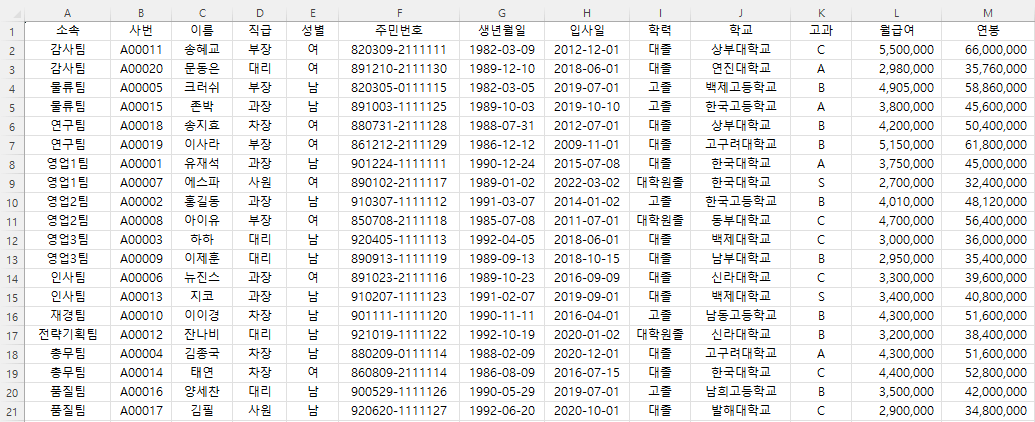
- [데이터] - [정렬 및 필터] 그룹에서 [정렬]을 클릭하여 소속별(A열) 월급여 합계로 오름차순 정렬을 하였습니다.
2. [데이터] - [개요] 그룹에서 [부분합]을 클릭하여 소속을 기준으로 구합니다.
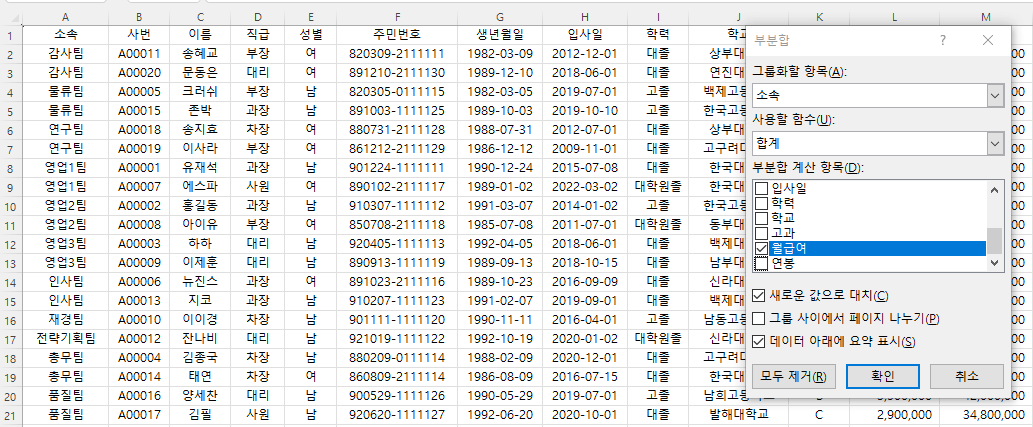
- 대화 상자가 나오고 해당하는 내용을 선택합니다.
- 그룹화할 항목에는 소속, 사용할 함수에는 합계, 계산 항목에는 월급여를 체크합니다.
- 새로운 값으로 대치 : 기존에 부분합이 적용되어 있다면 이를 해제하고 현재의 항목만 결과를 보여줍니다.
- 그룹 사이에서 페이지 나누기 : 그룹별로 인쇄될 수 있도록 페이지 영역을 나눕니다.
- 데이터 아래에 요약 표시 : 각 그룹의 아래쪽에 요약 행을 추가합니다.
3. 확인을 클릭하면 소속별로 월급여의 부분합이 표시됩니다.
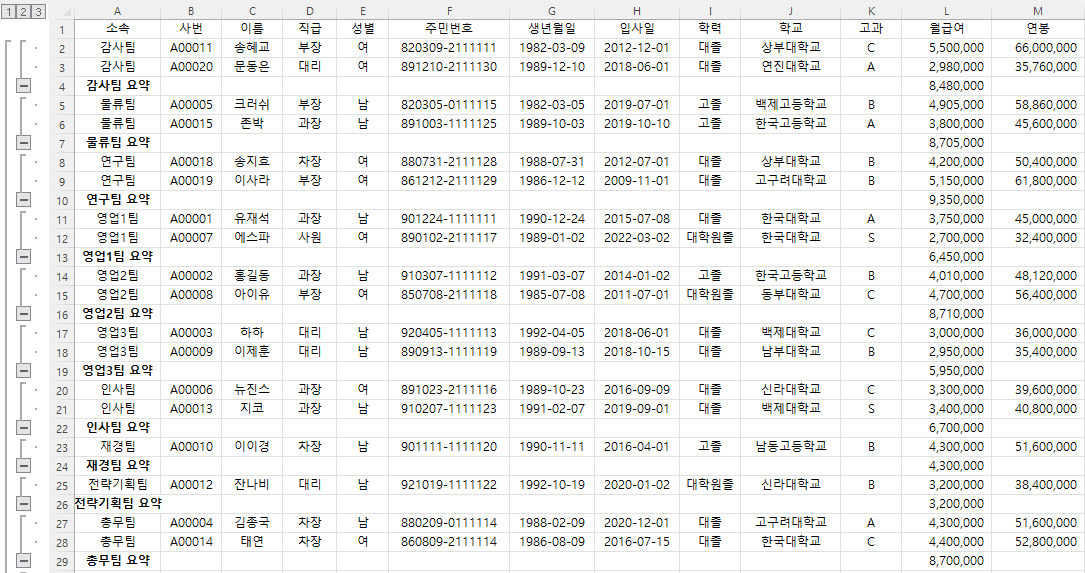
- 왼쪽의 윤곽기호와 윤곽선이 표시됩니다.
- '+'를 누르면 요약 정보가 보이고, '-'를 누르면 펼쳐진 원본 데이터가 숨겨집니다.
- 윤곽기호 1을 누르면 전체 요약 결과인 월급여 전체 합계 76,945,000이 표시됩니다.
- 윤곽기호 2를 누르면 기준별(소속) 요약 결과가 표시되고, 마지막으로 3을 누르면 모든 데이터 값을 확인할 수 있습니다.
부분합 삭제하기
삭제하기 위해서는 다시 대화상자를 열어야 합니다.
[데이터] - [개요] 그룹에서 [부분합]을 클릭하고 모두 제거를 클릭하면 모든 부분합이 사라집니다.
항목별로 합계 요약하는 부분합 추가하기
그룹과 계산 항목을 추가할 수 있습니다. 다만 그룹화할 항목은 모두 정렬되어야 하고 정렬 순서에 따라 그룹별 요약 결과는 달라질 수 있습니다.
1. 부분합 대화상자를 불러옵니다.
2. 추가할 기준과 함수, 항목을 지정하고 새로운 값으로 대치는 체크 해제 합니다.
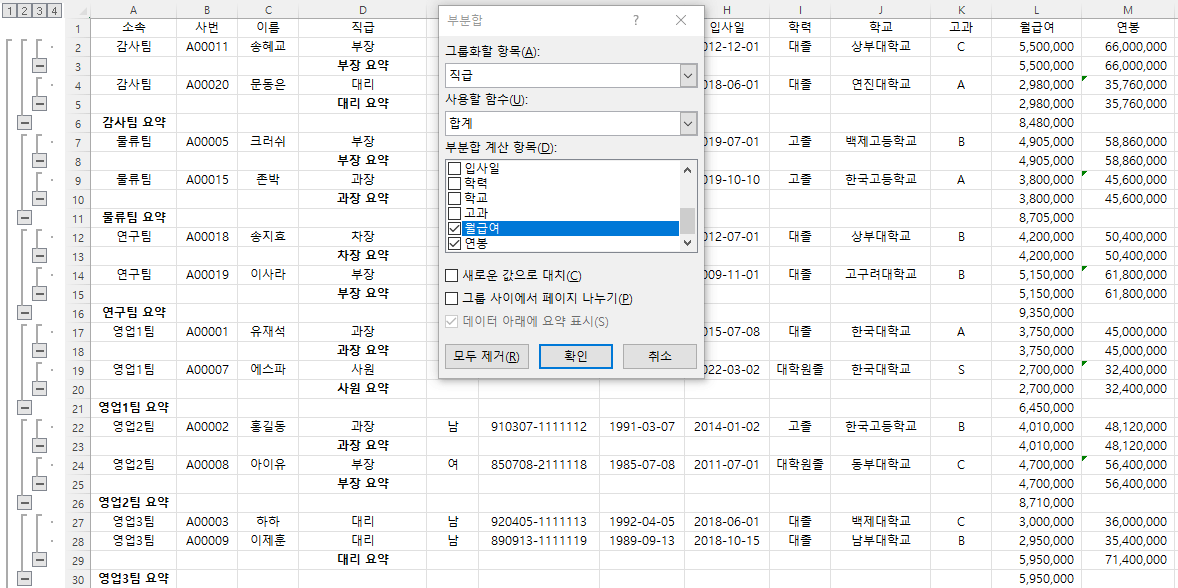
- 그룹화할 항목에 직급, 사용할 함수에 합계, 부분합 계산 항목에 연봉을 추가합니다.
- 가장 중요한 새로운 값으로 대치는 체크 해제 합니다.
3. 확인을 클릭하면 소속별로 월급여의 합계에 더해 직급별 합계도 표시됩니다.
- 왼쪽 윤곽기호에 기준 추가에 따른 4가 추가되었습니다.
이상 항목별로 합계를 요약하는 부분합 에 대해서 설명하였습니다.
감사합니다.
반응형
'엑셀 > 엑셀 기본' 카테고리의 다른 글
| 자동 필터 적용 및 해제하기 (0) | 2024.01.25 |
|---|---|
| 부분합 요약된 데이터만 복사하기 및 이동 옵션 (0) | 2024.01.22 |
| 데이터 유효성 검사로 목록에 따른 종속 목록 만들기 (0) | 2024.01.18 |
| 부분합 숨기고 싶은 행/열 그룹화 (0) | 2024.01.16 |
| 가로 방향과 사용자 입력 순서대로 정렬하는 방법 (0) | 2024.01.09 |
| 단어, 글꼴 색, 채우기 색 기준으로 정렬하는 방법 (1) | 2024.01.03 |
| 셀 병합 해제하고 빈 셀 자동 채워 정렬하기 (0) | 2023.12.28 |
| 엑셀 차트 만드는 여러 방법 (1) | 2023.12.20 |




댓글