이번 포스팅에서는 자동 필터 적용 및 해제하기 에 대해서 설명드립니다.
Filter 기능은 굉장히 편리하기에 자주 사용합니다.
회사에서 수많은 데이터를 다룰 경우 결국에는 엑셀로 처리를 해야 하기에 이 기능을 사용하지 않을 수 없습니다. 예를 들어, 승진 대상자를 정리하거나 입사 지원자의 서류를 필터링할 때 이 기능이 없었다면 시간이 몇 배 이상 사용되었을 것 같습니다.
자동 필터 적용하는 방법
이 기능은 데이터를 추출하는 가장 쉬운 방법입니다.
기준으로 해당하는 행만 보여지고 나머지 행은 숨겨지고 또한 중첩으로 사용할 수도 있습니다.
1. 표의 아무 셀이나 클릭합니다.
어차피 모든 머리글에 적용되기에 표 안의 아무 셀에 클릭하여도 무방합니다.
2. [데이터] - [정렬 및 필터] 그룹에서 필터를 클릭합니다.

- 머리글에 드롭다운 버튼(Drop-down arrow)이 생성됩니다.
소속을 기준으로 오름차순하기
1. 소속에 있는 드롭다운 버튼을 클릭합니다.
2. 메뉴에 텍스트 오름차순 정렬을 클릭합니다.
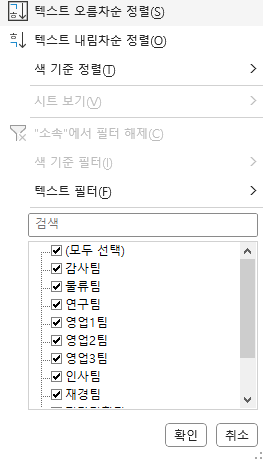
- 감사팀부터 품질팀까지 ㄱ에서 ㅎ순으로 오름차순 됩니다.
- 원래대로 하려면 해당 메뉴에는 기능이 없고 되돌리기(Ctrl + Z)를 하시면 됩니다.
특정 부서만 필터링하기
1. 소속 드롭다운 버튼을 클릭합니다.
2. 모두 선택을 해제하고 해당하는 영업 1팀, 영업 2팀, 영업 3팀만 체크합니다.
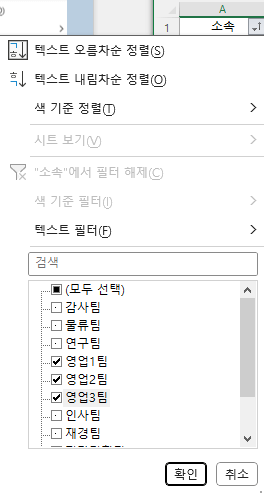
- 필터링이 되고 행머리의 숫자가 파란색으로 변경이 됩니다.
- 이 기능이 적용된 이동 옵션을 사용하지 않아도 화면에 보이는 내용만 복사할 수 있습니다.
자동 필터 해제하기
개인적으로는 해제하여 사용하는 경우는 거의 없습니다.
보통 원본 데이터는 그대로 두고 시트를 복사하여 사용하기에 이 기능을 적용하여 사용이 끝난 시트는 삭제를 합니다.
특정 필터만 해제하기
1. 소속의 드롭다운 버튼을 클릭합니다.
- 위에서 영업 1, 2, 3팀에 적용하면 드롭다운 버튼의 이미지도 변경이 됩니다. 즉, 이 기능이 적용되었다는 의미입니다.
2. '소속'에서 필터 해제를 클릭합니다.
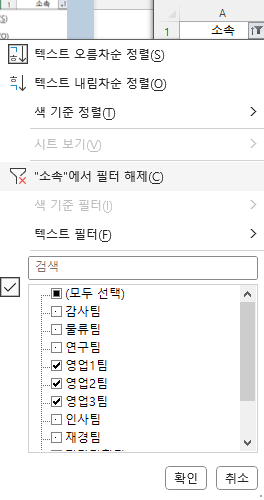
- 영업팀에만 걸려 있단 필터가 해제됩니다.
전체 필터 해제하기
[데이터] - [정렬 및 필터] 그룹에서 필터를 클릭하면 전체 해제됩니다. 해제와 동시에 모든 데이터도 표시가 됩니다
이상 자동 필터 적용 및 해제하기 에 대해 설명하였습니다.
가장 기본적인 사용방법으로 추후 설명드릴 고급필터 사용방법에 대해서는 반드시 알고 있는 것이 좋습니다.
감사합니다.
'엑셀 > 엑셀 기본' 카테고리의 다른 글
| 두 개의 표를 하나로 통합할 때 팁 (0) | 2024.03.04 |
|---|---|
| 두 개의 표를 하나로 합치기 (0) | 2024.02.20 |
| 텍스트, 조건 등 다양한 필터링 방법 #2 (1) | 2024.02.05 |
| 텍스트, 조건 등 다양한 필터링 방법 #1 (0) | 2024.01.31 |
| 부분합 요약된 데이터만 복사하기 및 이동 옵션 (0) | 2024.01.22 |
| 데이터 유효성 검사로 목록에 따른 종속 목록 만들기 (0) | 2024.01.18 |
| 부분합 숨기고 싶은 행/열 그룹화 (0) | 2024.01.16 |
| 항목별로 합계 요약하는 부분합 (0) | 2024.01.11 |




댓글