지난 포스팅에 이어 텍스트, 조건 등 다양한 필터링 방법 #2 에 대해 설명드립니다.
데이터에 따라 필터링이 편한 경우도 있지만 더 불편한 경우도 있습니다. 따라서 데이터의 속성을 잘 판단하셔서 함수를 사용할지 필터링을 사용할지 결정하는 것이 좋습니다.
개인적으로는 데이터가 장기적이고 반복되고 계속 늘어난다면 함수를, 그 밖에 간단하게 확인할 경우에는 필터링을 사용하는 것이 좋습니다.
상위 값 기준 필터링
1. 데이터를 선택하고 [데이터]에서 필터를 클릭합니다.
2. 상위 값을 구할 데이터 항목의 필터 목록 버튼을 클릭합니다.
3. 메뉴에 숫자 필터를 선택하고 상위 10을 클릭합니다.
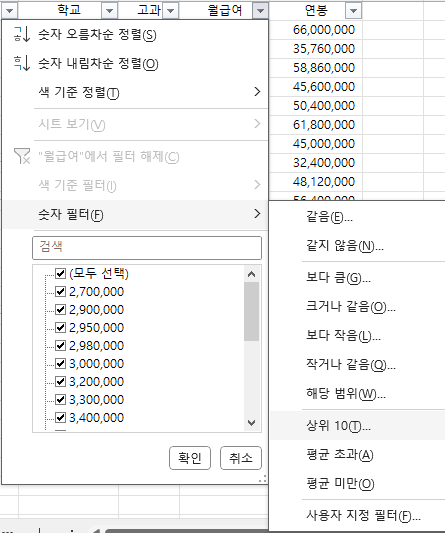
4. 원하는 조건을 설정합니다.
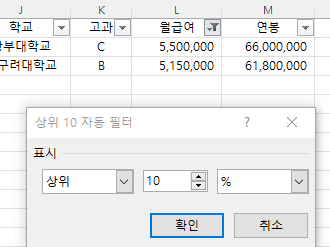
- 상위, 10, 항목을 선택하면 상위 10개의 항목만 필터링을 합니다.
- 상위, 10, %를 선택하면 상위 10%에 해당하는 항목만 보여줍니다.
평균값 기준 필터링
1. 위의 1~2번은 동일합니다.
2. 메뉴에 숫자 필터를 선택하고 평균 초과를 클릭합니다.(위 이미지 참조)
3. 별다른 조건 없이 평균 초과된 값이 리스트 됩니다.
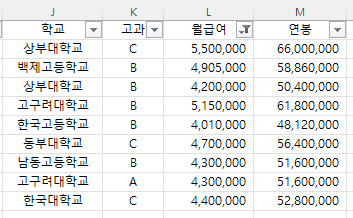
- 동일하게 평균 미만, 같은, 같지 않음, 보다 큼, 크거나 같음, 보다 작음, 작거나 같음을 구할 수 있습니다.
날짜 데이터 필터링
날짜 필터를 사용하려면 날짜가 숫자 형태로 입력되어 있어야 합니다. 기호, 텍스트 등의 문자가 포함되어 있다면 조건을 숫자와 문자를 따라 구분하기 때문입니다.
예를 들어, 2024년 1월 26일이라면 2024-01-26과 같이 바꿔야 합니다.
일반적으로 표시형식이 날짜일 경우 1/26과 같이 입력을 하면 자동으로 연도가 붙어 2024-01-26으로 변경됩니다.
1. 생년월일 데이터의 필터 목록상자를 클릭하면 이미 연도별로 정리가 되어 있습니다.
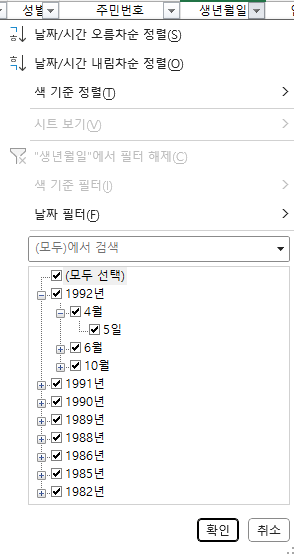
2. 날짜 필터를 선택하면 다양한 기준으로 설정 할 수 있는 메뉴가 나옵니다.
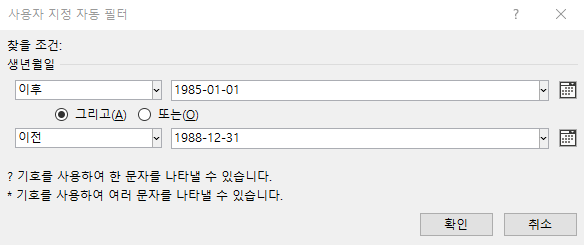
- 필요에 따라 사용하시면 되는데 제 개인적으로 해당 범위로 데이터를 가장 많이 사용했습니다.
이상 텍스트, 조건 등 다양한 필터링 방법 #2 에 대해 설명드렸습니다.
감사합니다.
'엑셀 > 엑셀 기본' 카테고리의 다른 글
| 엑셀 매크로 저장된 파일 저장하는 방법 (0) | 2024.03.21 |
|---|---|
| 엑셀 매크로 기록기 사용 방법 (1) | 2024.03.15 |
| 두 개의 표를 하나로 통합할 때 팁 (0) | 2024.03.04 |
| 두 개의 표를 하나로 합치기 (0) | 2024.02.20 |
| 텍스트, 조건 등 다양한 필터링 방법 #1 (0) | 2024.01.31 |
| 자동 필터 적용 및 해제하기 (0) | 2024.01.25 |
| 부분합 요약된 데이터만 복사하기 및 이동 옵션 (0) | 2024.01.22 |
| 데이터 유효성 검사로 목록에 따른 종속 목록 만들기 (0) | 2024.01.18 |




댓글